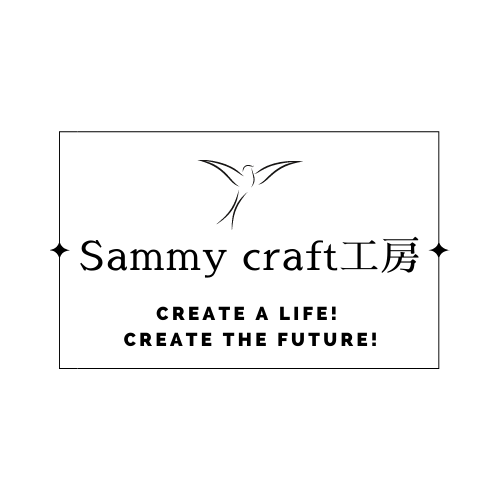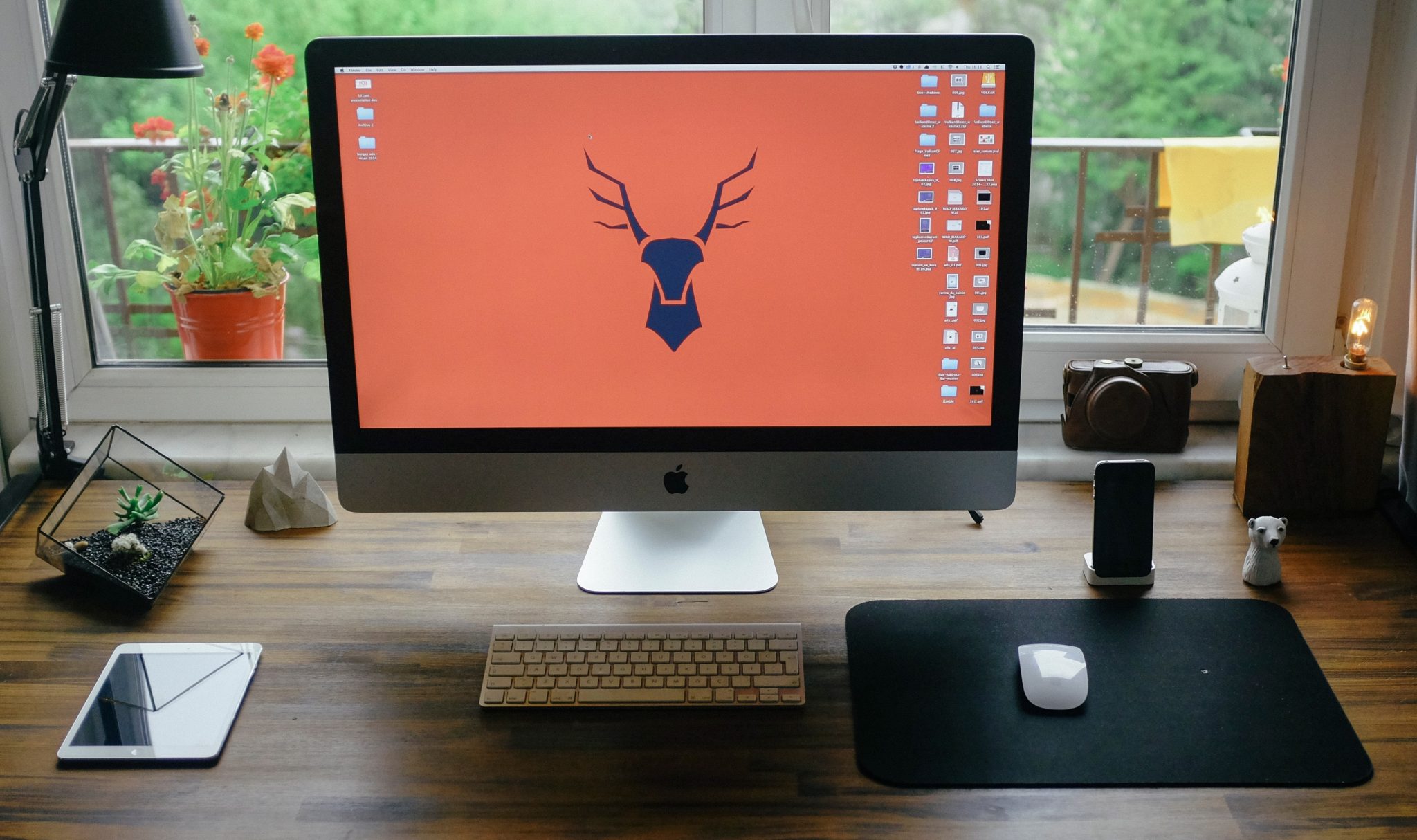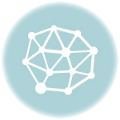scratchが表示しない!!!
SCRATCHをやってみた!2でソフトをインストールした場合という話をしていました。
SCRATCHのソフトをインストールしていなくても Google Chrome で SCRATCH の「作る」を表示すれば、プログラムを作ったり、動かしたりできます。
ところが、Internet Explore や Microsoft Edge だと何も表示されません!
えー! 表示されないって何?
これってなぜ?ってところで SCRATCHのソフト をインストールする方法を書いていきます。
☆Internet Explore や Microsoft Edge でプログラムを作ったり、動かしたりできないのは、Flash Player というソフトがインストールされていないためです。
scratchのソフトをインストールする(概略)
scratchのソフトをインストールする方法は次の順序になります。
(1)Adobe AIRをインストールする。
(2)SCRATCHのソフト(SCRATCHのページでは「SCRATCH Offline Editor」というもの)をインストールする。
では最初にAdobe AIRをインストールをしてみましょう。
Adobe AIRをインストールする
(1-1)SCRATCHのページに行きます。
(1-2)画面をスクロールして下のほうにある「オフラインエディター」をクリックします。
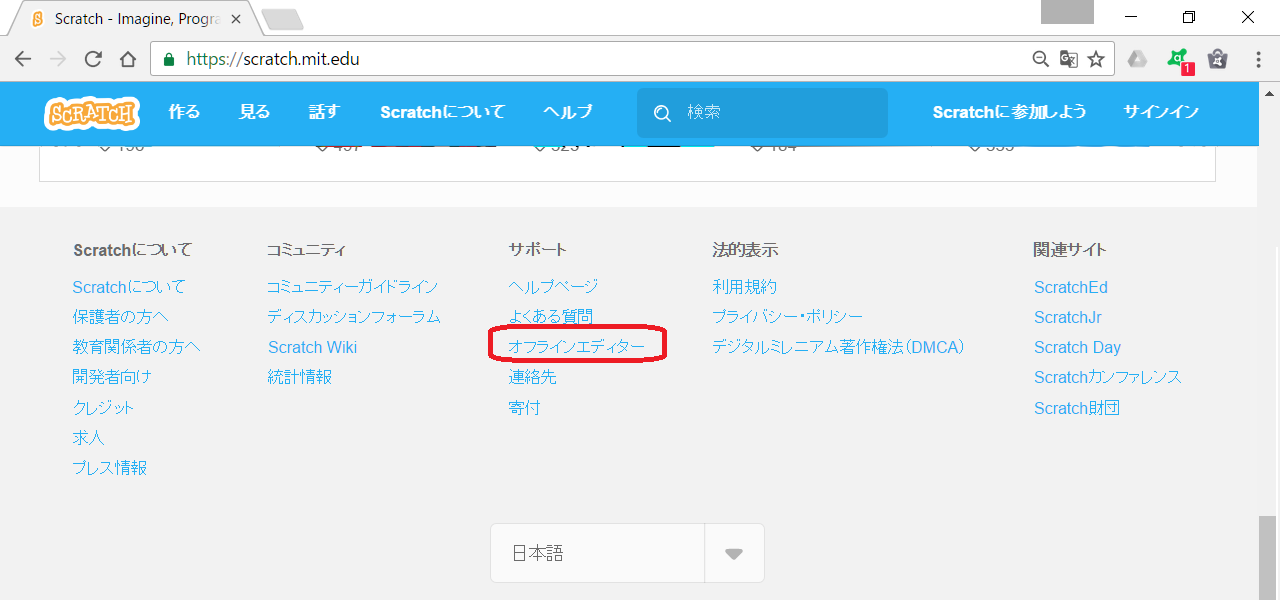
(1-3)このページにある Step1 の Adobe AIR をダウンロードします。
☆ 下の図は Windowsの場合です。(すいません、MACは持っていないので。。。)
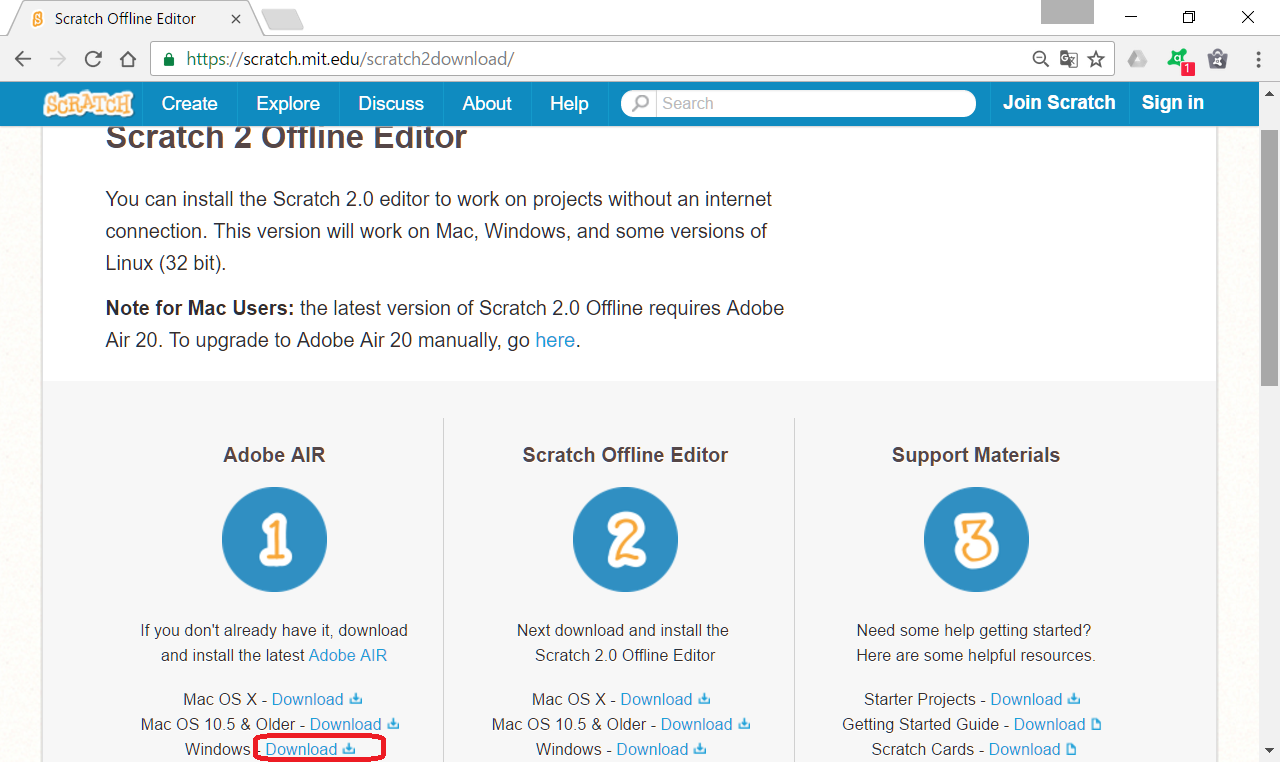
(1-4)すると、Adobe AIRのダウンロードページが開きますので「今すぐダウンロード」ボタンをクリックします。
☆ 下の図は Chrome を使用して表示した場合です。
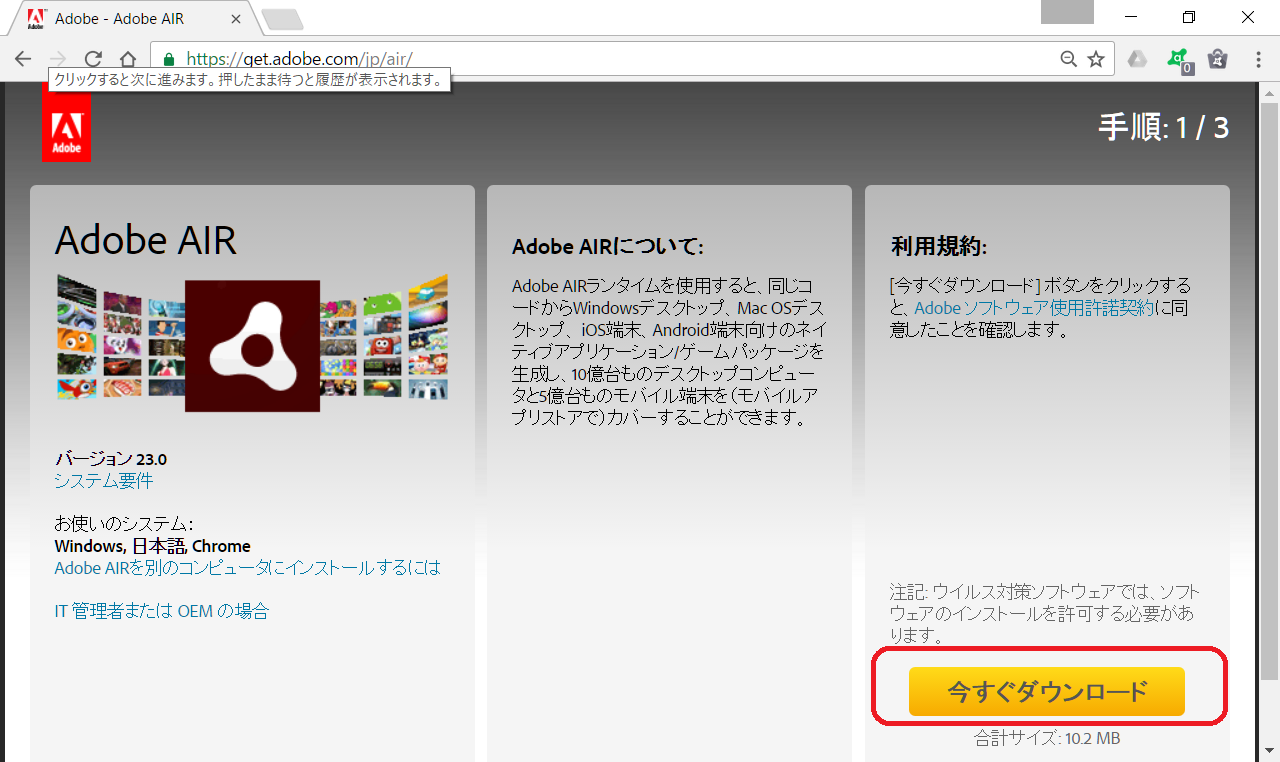
(1-5)Adobe AIRがダウンロードされたらダウンロードされた「AdobeAIRInstaller.exe」をクリックして実行します。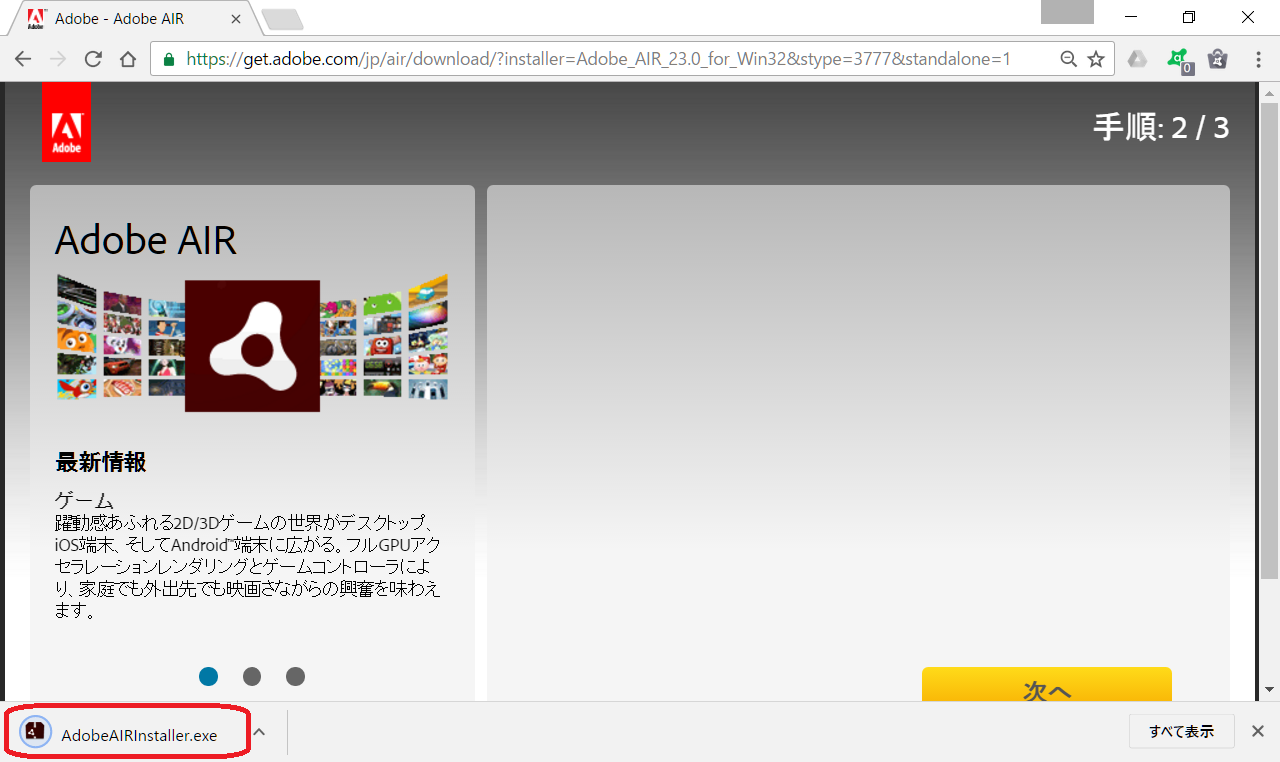
(1-6)Adobe AIRのインストーラーの画面が表示されたら 使用許諾契約書を読んで理解したうえで、「同意」ボタンをクリックして、インストールを開始します。
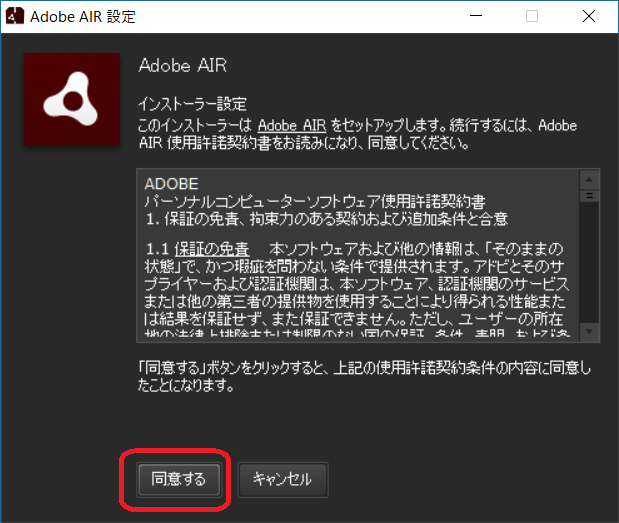
(1-6)実行してよいか?という画面が表示されたら「はい」ボタンをクリックします。
(1-7)インストールが終わって完了画面になったら「完了」ボタンをクリックします。
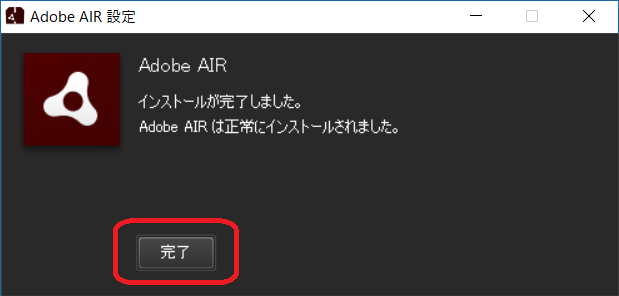
☆ Adobe AIRのダウンロードページは閉じて構いません。なお、SCRATCHの「オフラインエディター」のページはAdobe AIRのダウンロードページへ移動しています。
SCRATCHのソフト(SCRATCH Offline Editor)をインストールする
次にSCRATCHのソフトをインストールしましょう。
(2-1)SCRATCHのページに行きます。
(2-2)画面をスクロールして下のほうにある「オフラインエディター」をクリックします。
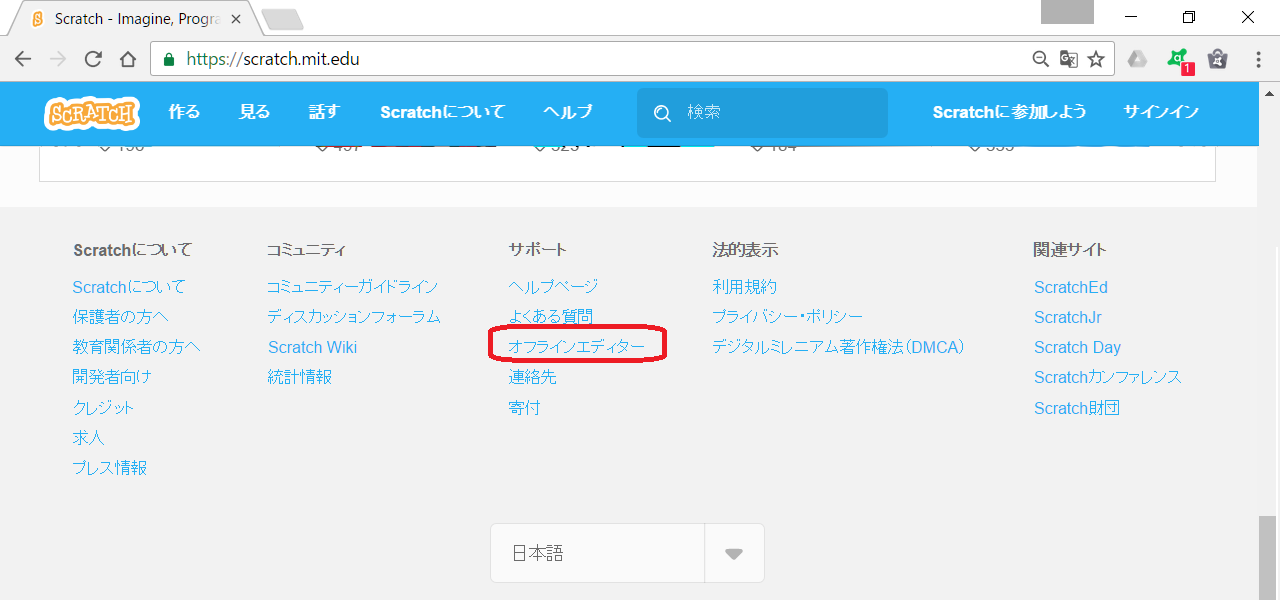
(2-3)このページにある Step2 の SCRATCH Offline Editor をダウンロードします。
☆ 下の図は Windowsの場合です。
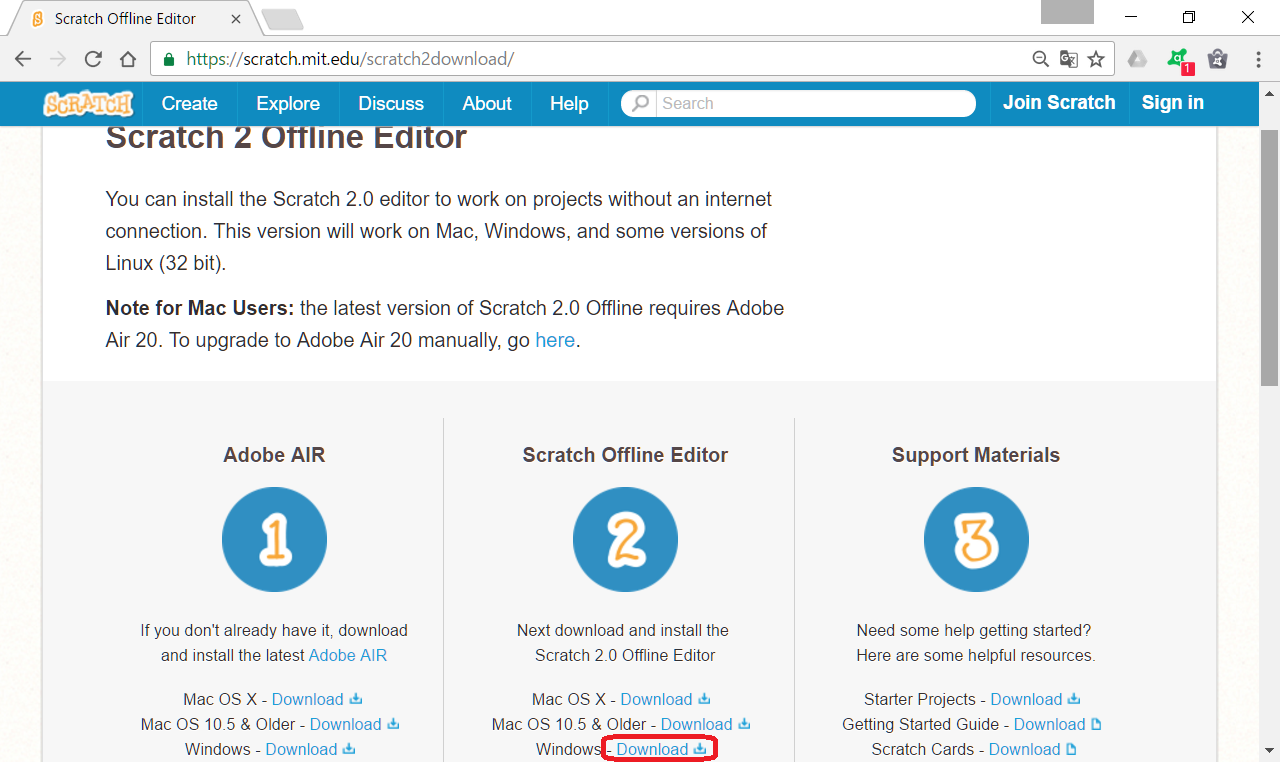
(2-4)ダウンロードしたら「Scratch_451.exe」をクリックして実行します。
☆「451」の部分はバージョン番号なので、ダウンロードする時期によって変ります。
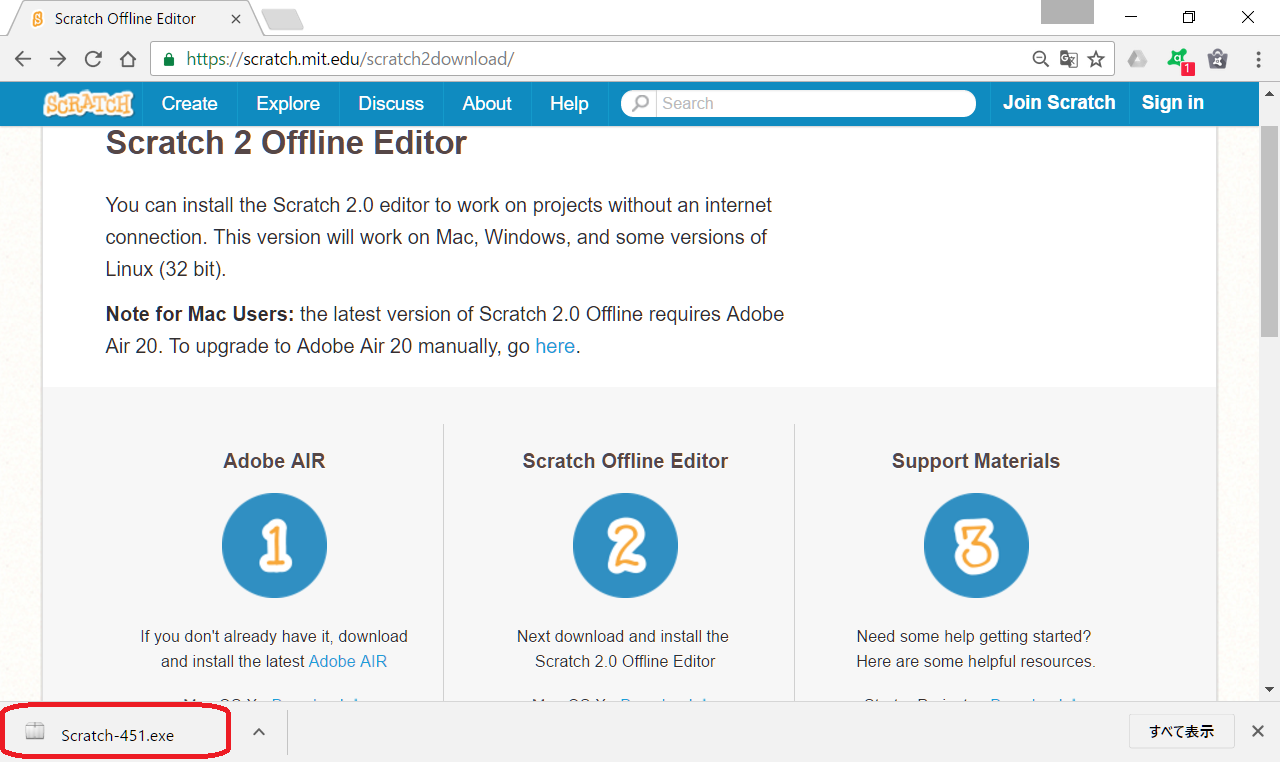
(2-5)内容を変更しないで「続行」ボタンをクリックして実行します。
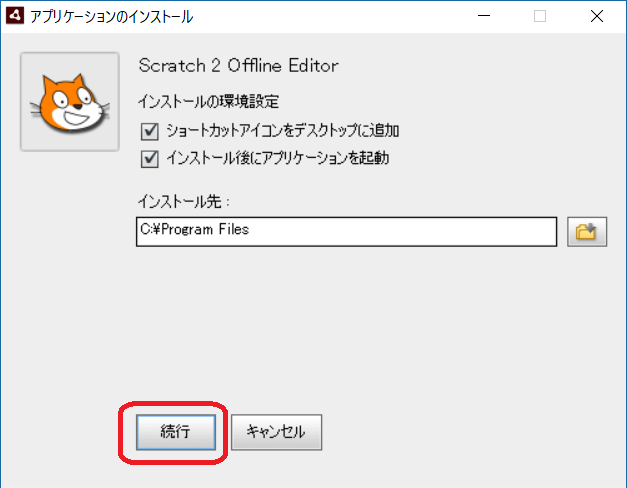
(2-6)実行してよいか?という画面が表示されたら「はい」ボタンをクリックします。
(2-7)インストールされると自動で SCRATCHのソフト が立ち上がります。
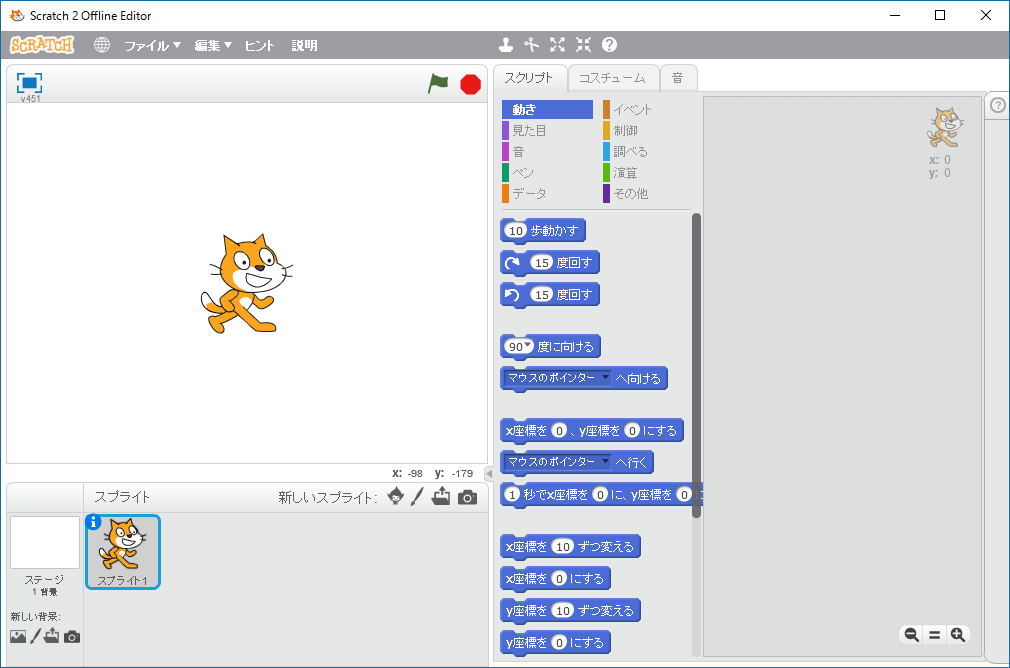
これでSCRATCHのソフトがインストールされました!
ではまた次回をお楽しみに。
☆前回はSCRATCHをやってみた!2でした。
☆次回はSCRATCHをやってみた!4です。
sammyの相方です。
時たま出てくることがあります。