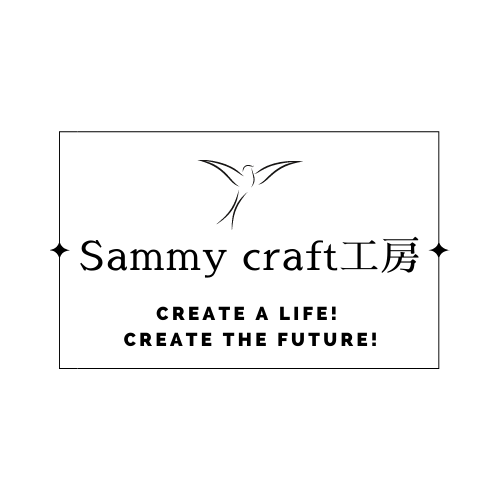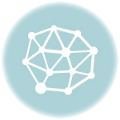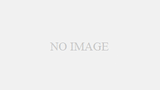コウモリも動かそう。
前回、追加したコウモリは、スクリプト(動きなどを書いた手順書みたいなもの)に何も入れていないので止まったままです。
あらら、止まっているのに落ちない。。。
ということで、コウモリも動かしてみましょう。
コウモリを動かすスクリプトを追加する:”最初にする”を作る
(1)左下の”スプライト”にある「Bat1」をクリックします。
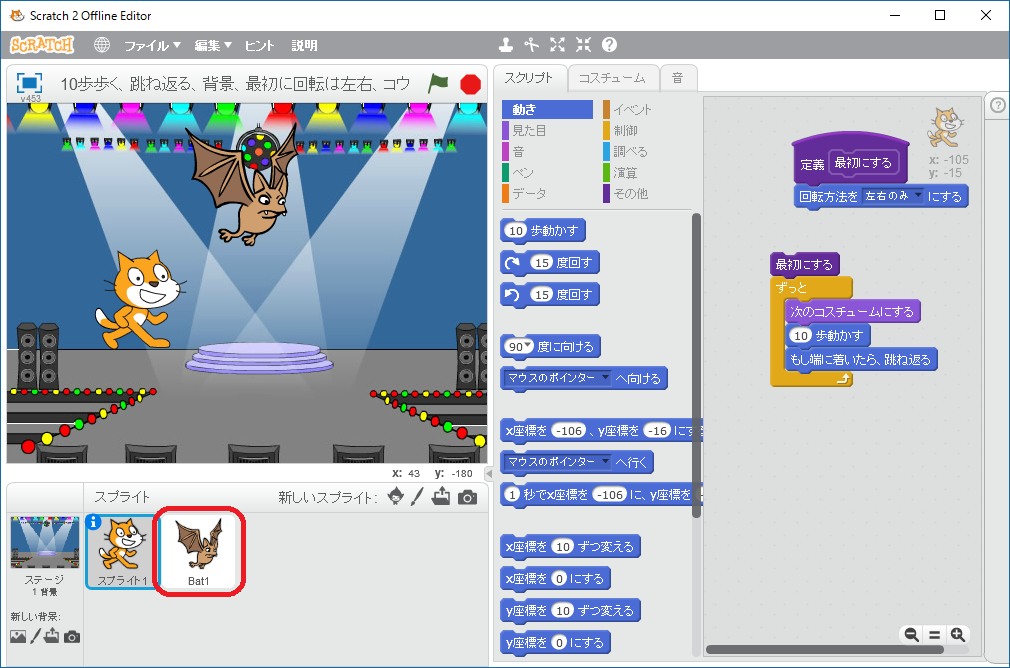
(2)「スクリプト」の「その他」をクリックします。
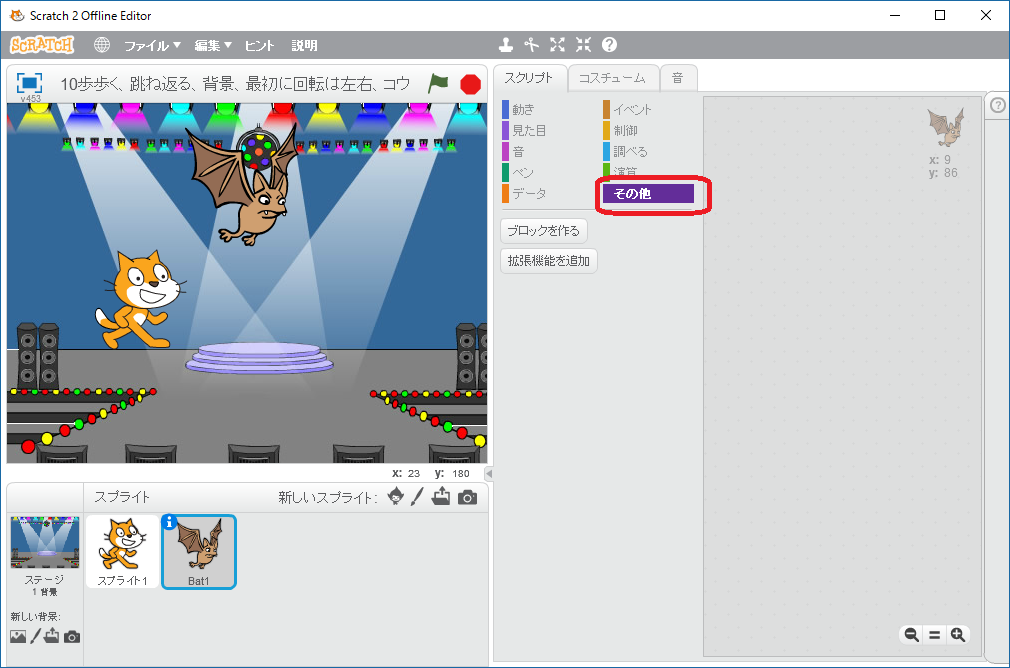
(3)「ブロックを作る」をクリックします。
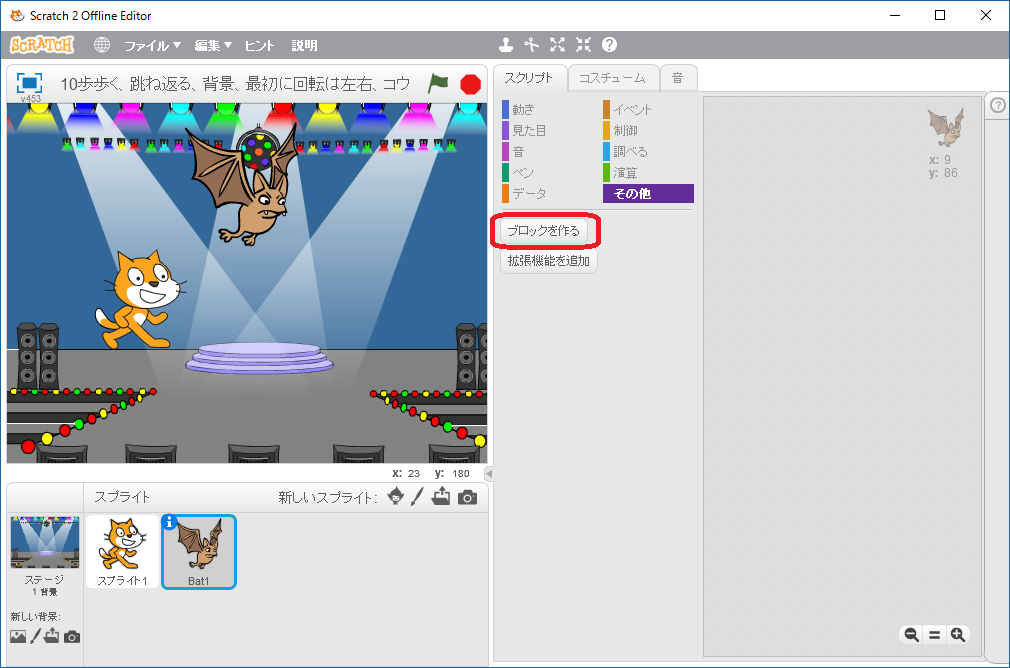
(4)”新しいブロック”にある青い箱(?)に”最初にする”と入力します。
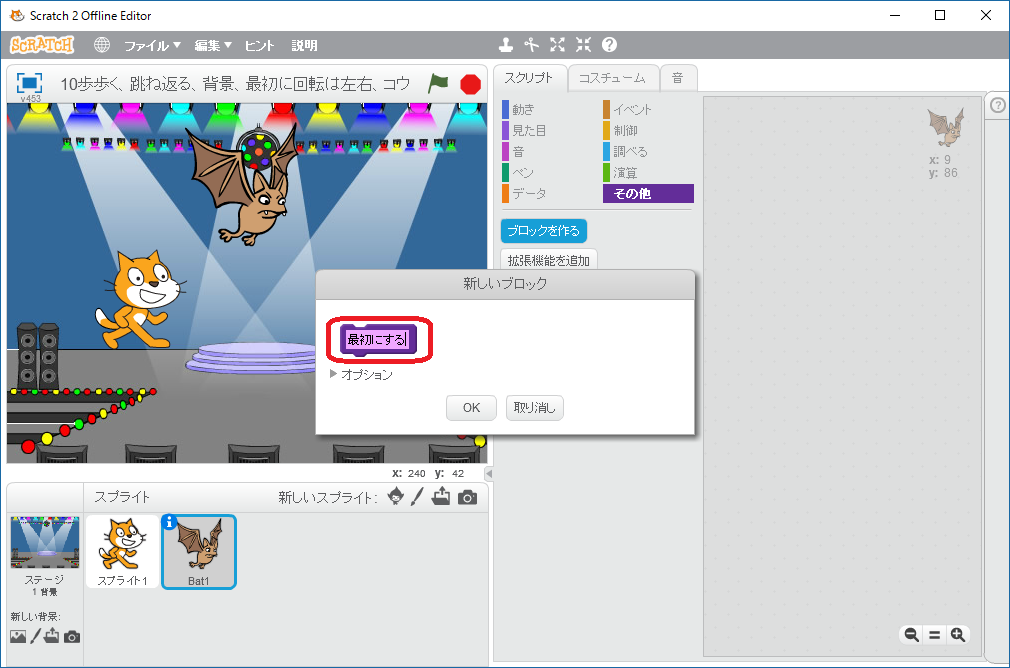
(5)「OK」をクリックします。
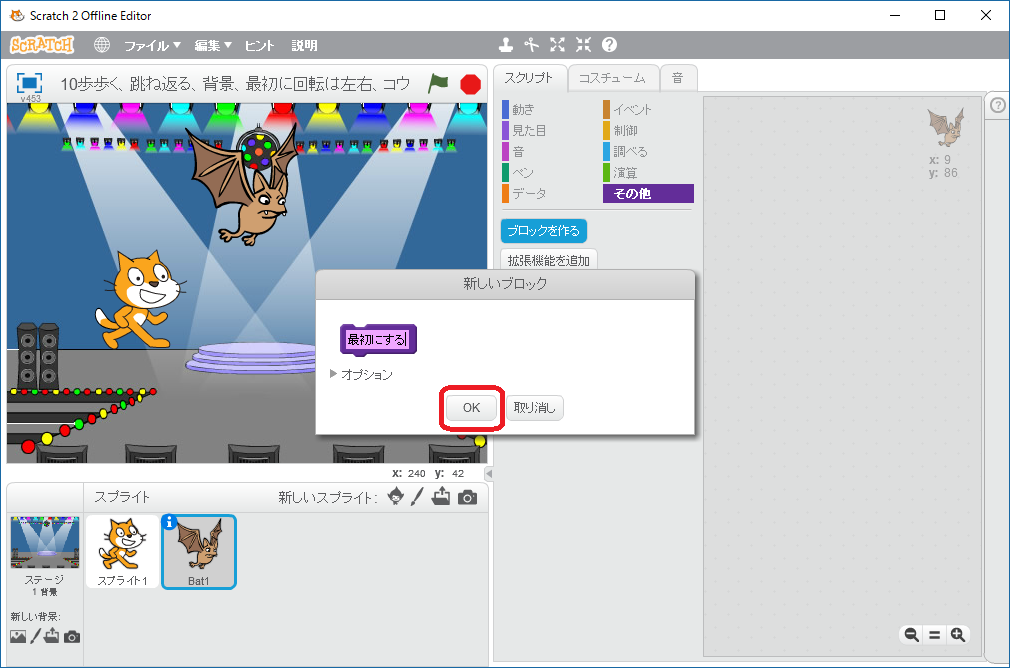
コウモリを動かすスクリプトを追加する:”最初にする”の中身を作る
(6)「動き」をクリックします。
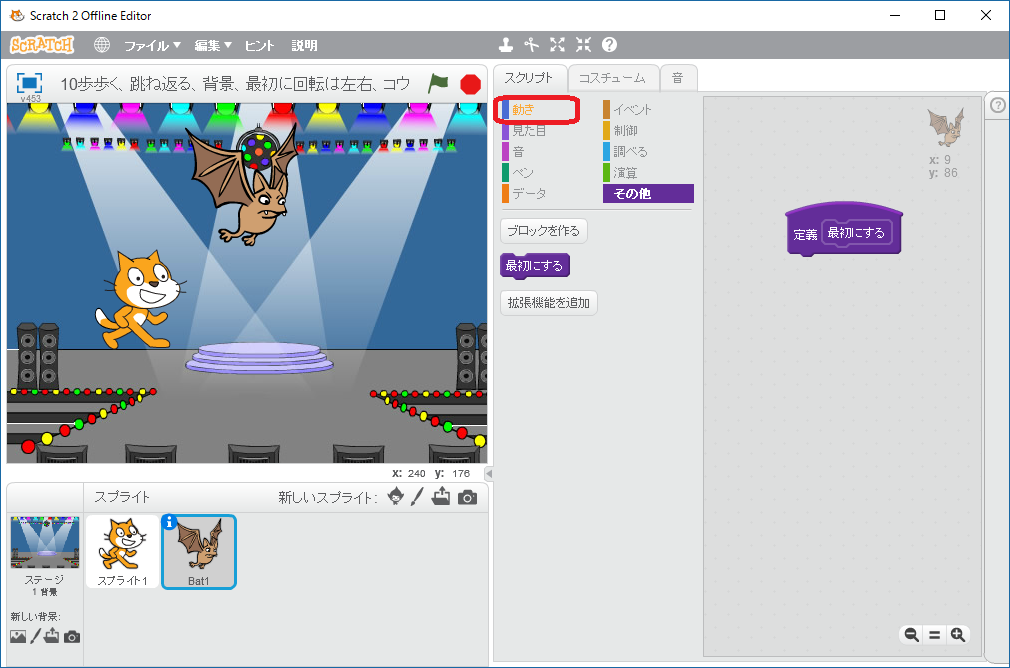
(7)「回転方向を[左右のみ▼]にする」を探して、「回転方向を[左右のみ▼]にする」をドラッグ(マウスの左ボタンを押しながら移動させる)して、”定義:最初にする”の下の位置に持ってきて、ドロップ(ボタンを離す)します。
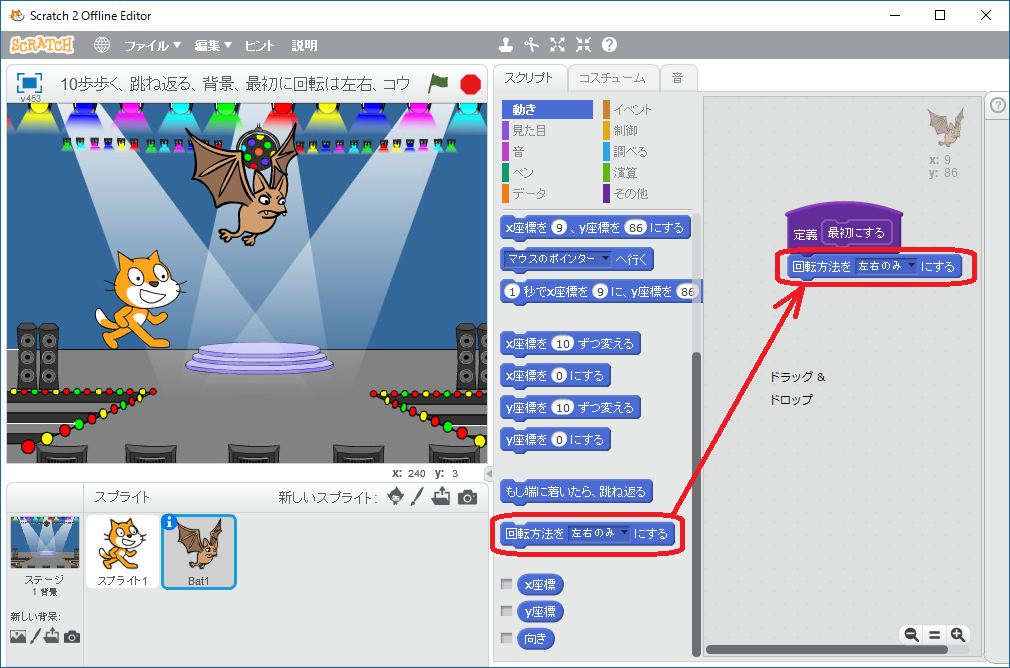
コウモリを動かすスクリプトを追加する:実際に動く中身を作る
(8)「その他」をクリックします。
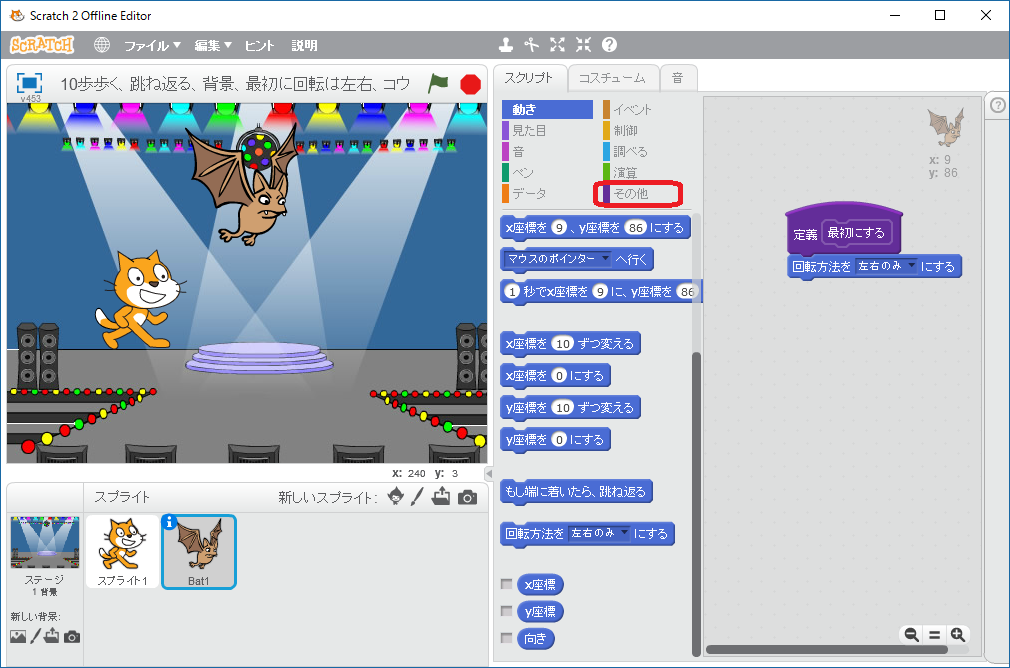
(9)「ブロックを作る」の下にある「最初にする」をドラッグして、先ほどの”定義:最初にする”と「回転方向を[左右のみ▼]にする」にはくっつかない位置でドロップします。
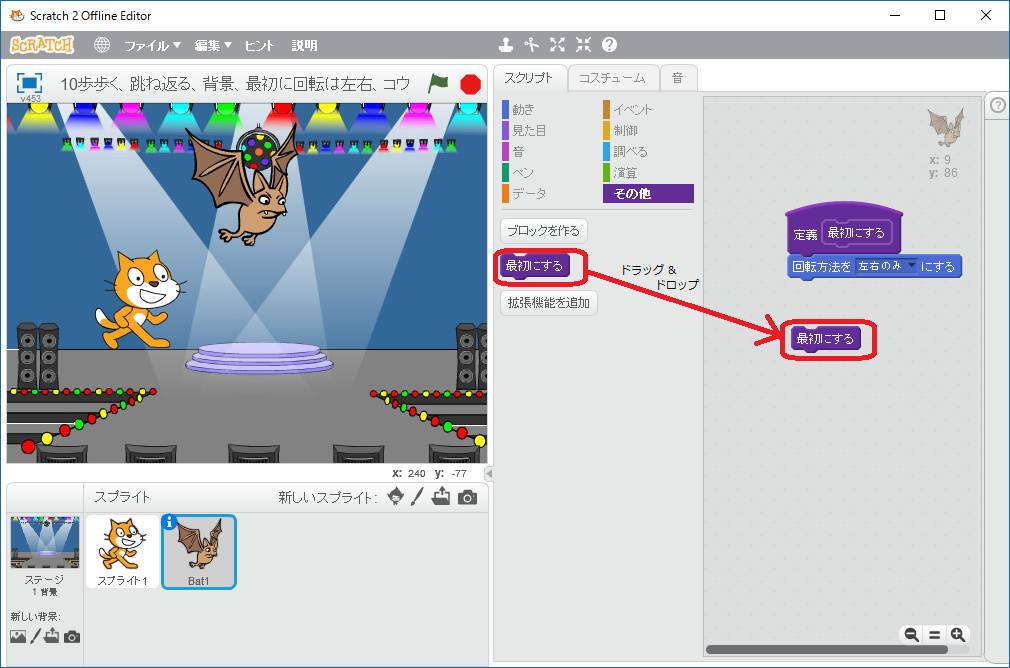
(10)「制御」をクリックします。
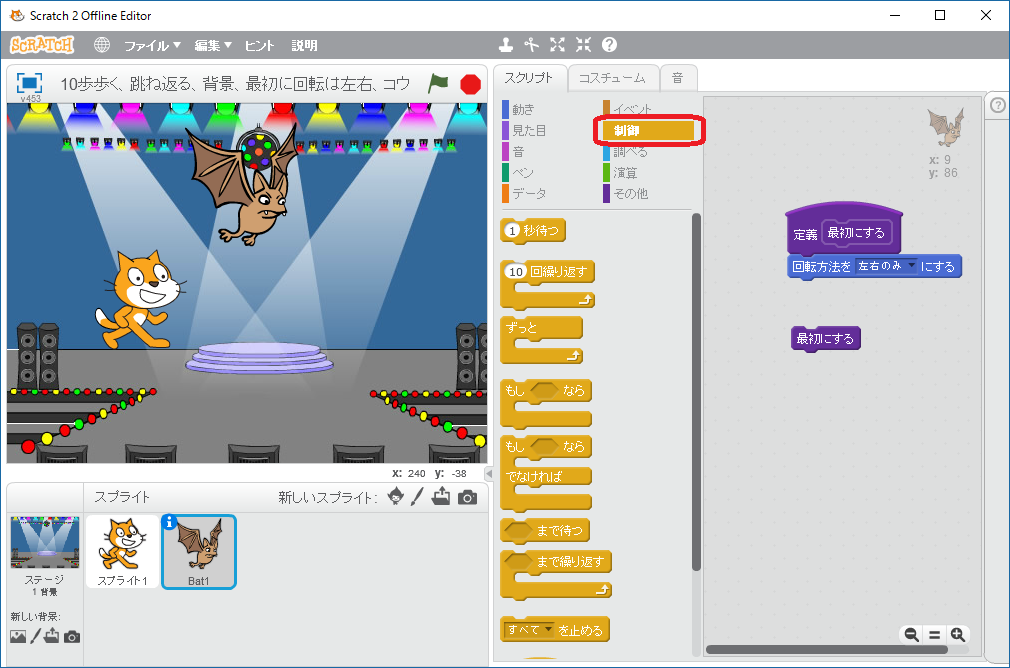
(11)「ずっと」をドラッグして、「最初にする」の下にくっつくようにしてドロップします。
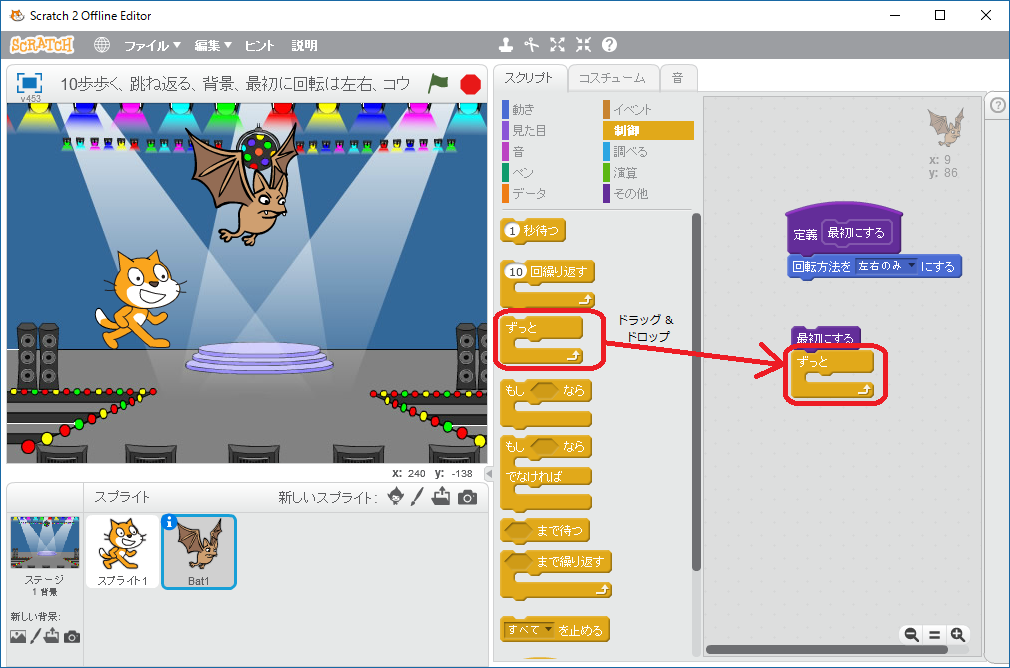
(12)「動き」をクリックします。
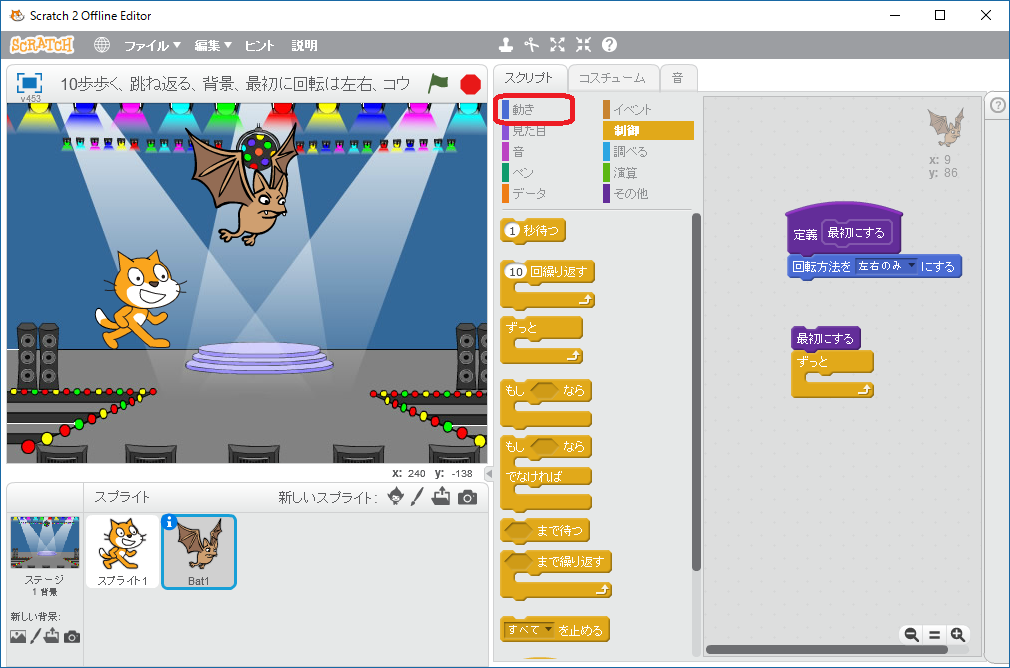
(13)「(10)歩動かす」をドラッグして、「ずっと」の中にドロップします。
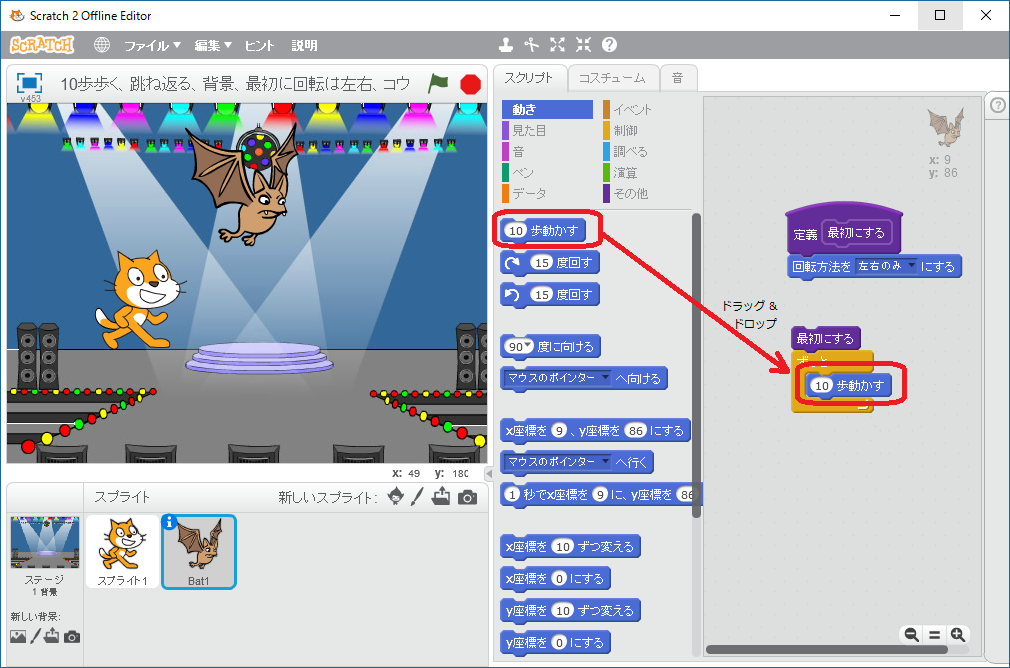
(14)「もし端に着いたら、跳ね返る」をドラッグして、「(10)歩動かす」の下に持っていき、ドロップします。
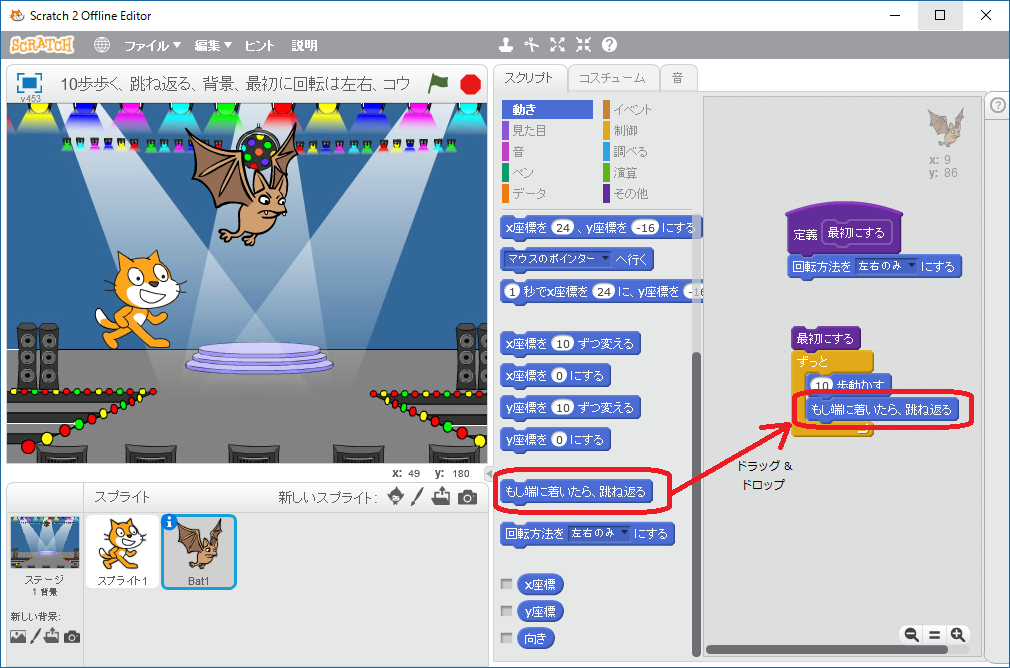
(15)「見た目」をクリックします。
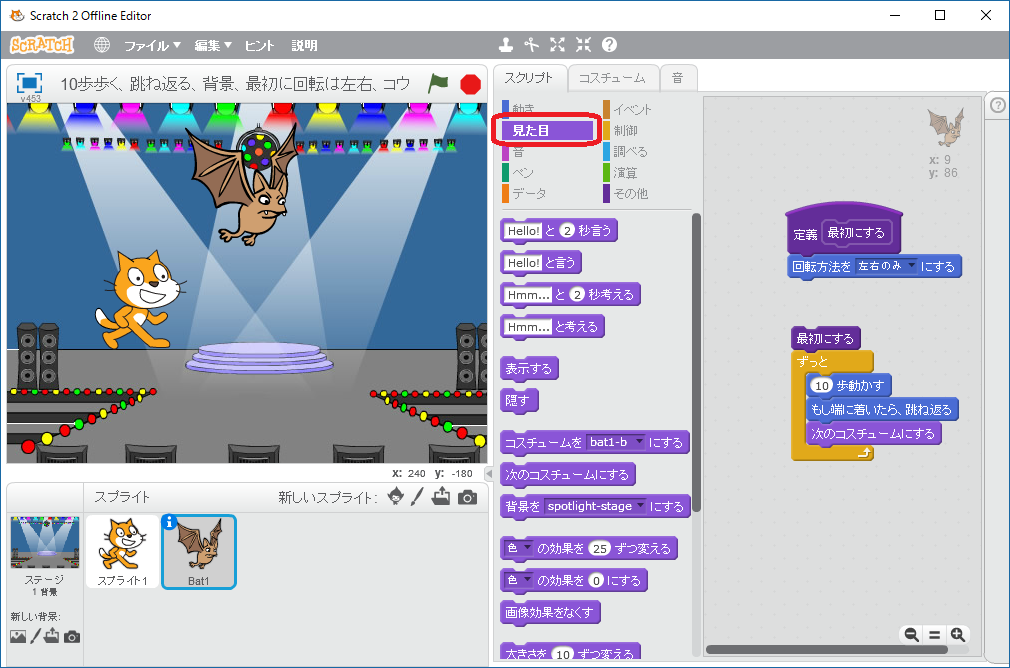
(16)「次のコスチュームにする」をドラッグして、「もし端に着いたら、跳ね返る」の下に持っていき、ドロップします。
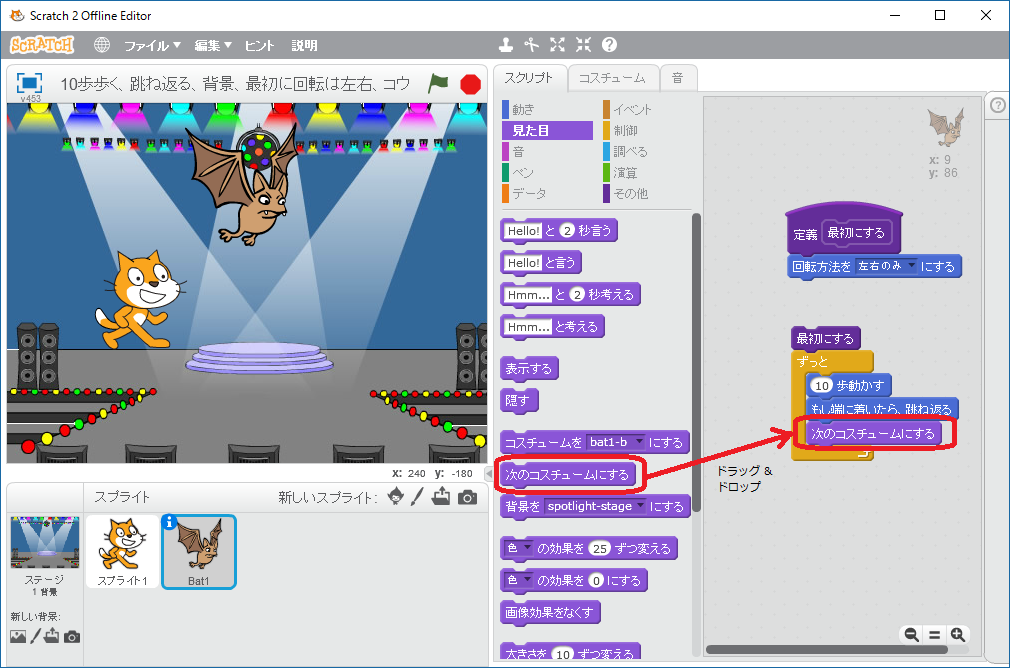
ファイルに保存する
ここで、保存しておきましょう。
(17)「ファイル」をクリックします。
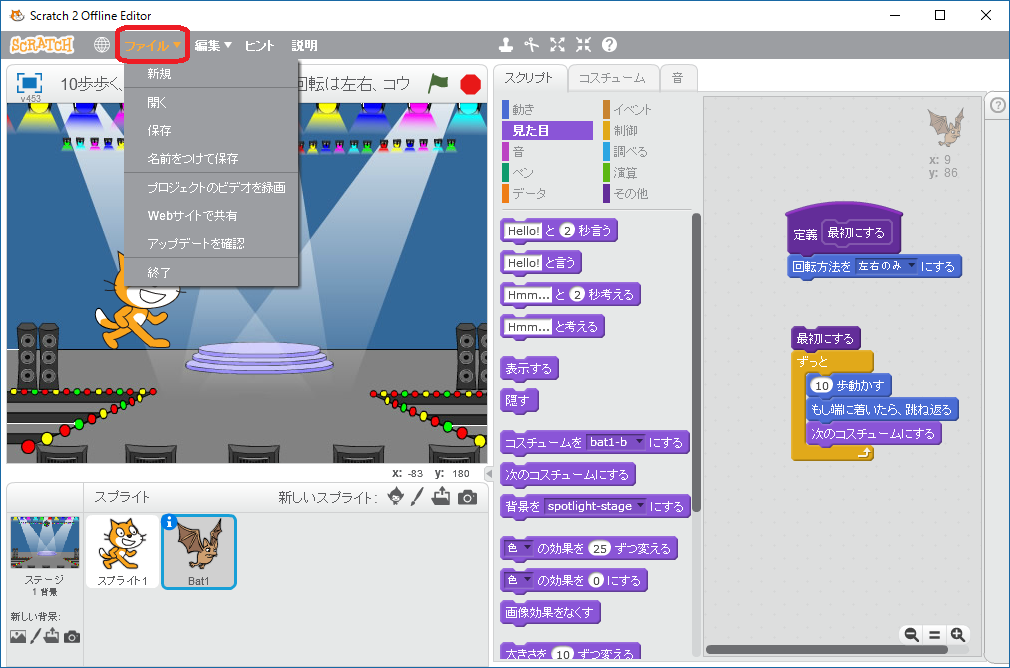
(18)「名前をつけて保存」をクリックします。
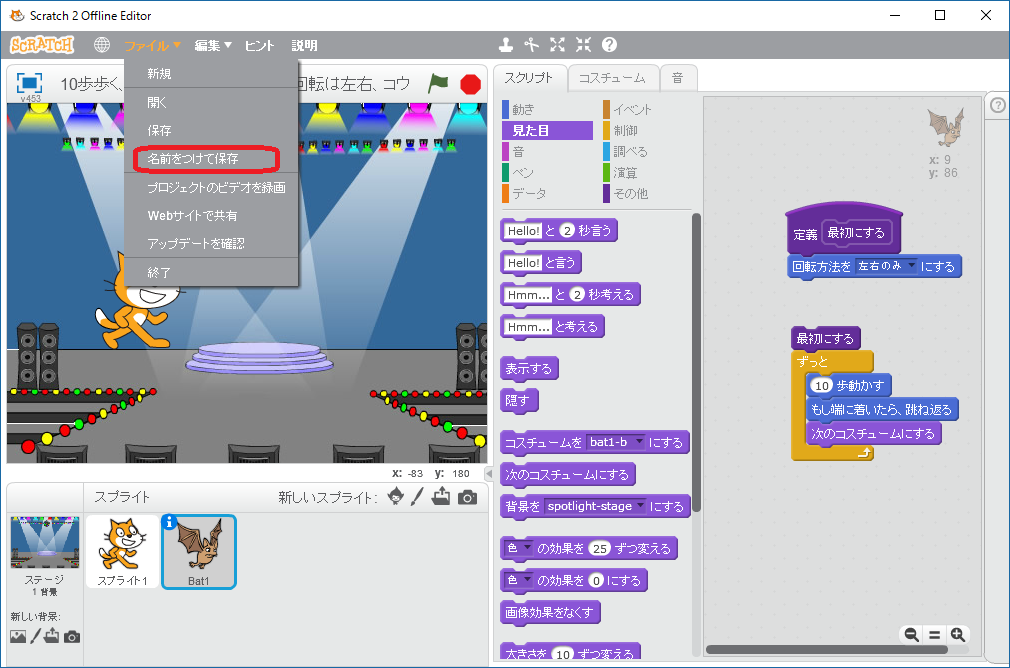
(19)”プロジェクトを保存”において、ファイル名に適切な名前を入力します。
ここではファイル名を”10歩歩く、跳ね返る、背景、最初に回転は左右、コウモリ追加と動き.sb2″にします。
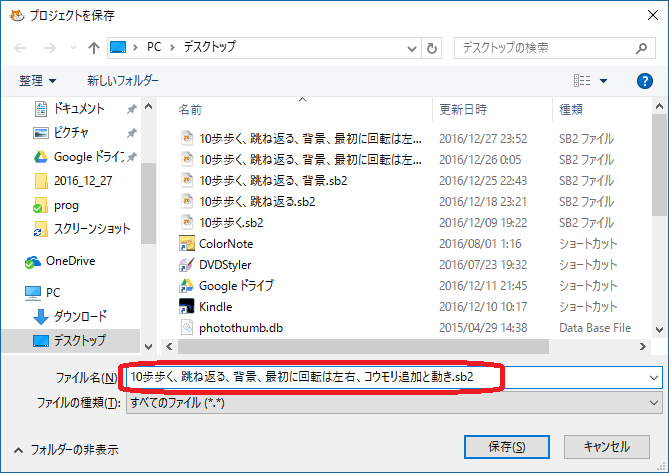
(20)「保存」ボタンをクリックします。
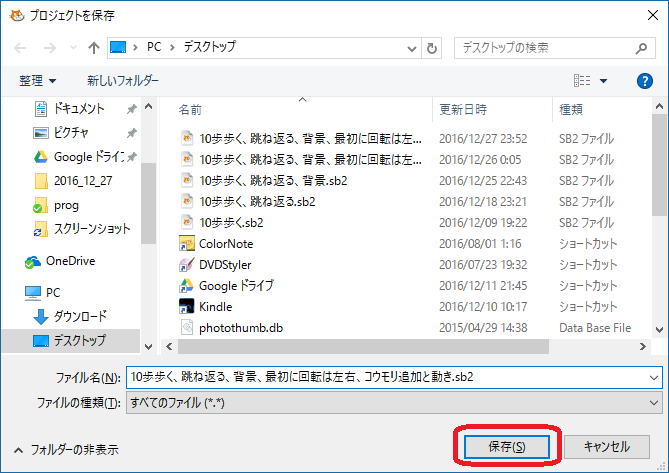
コウモリを動かしてみる
では、動かしてみましょう。
(21)右のウインドウにある「最初にする」をクリックします。
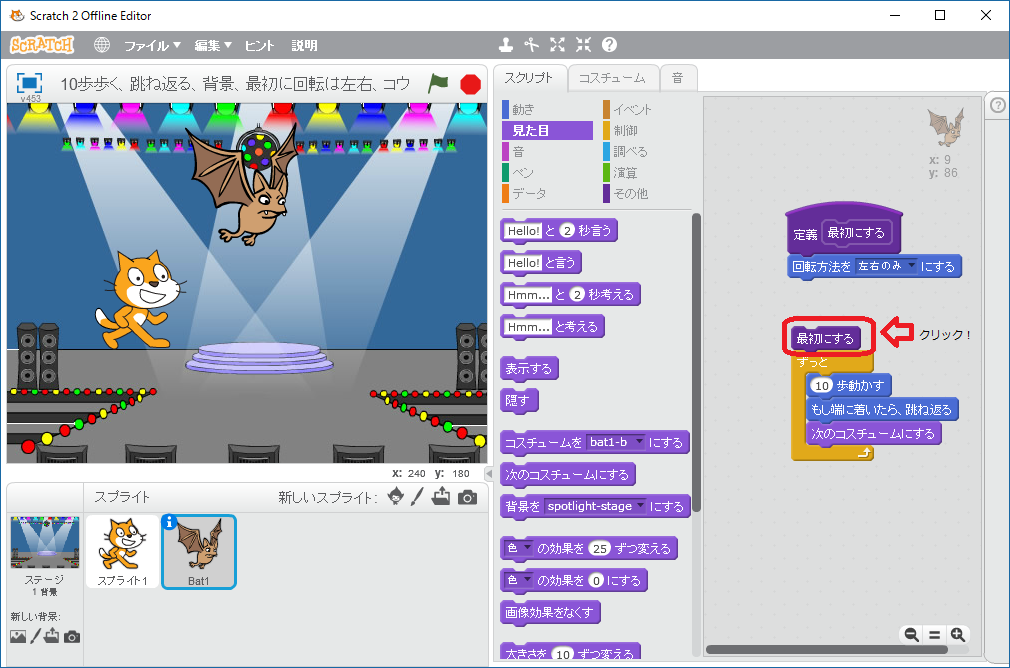
どうでしょうか。
おっ、コウモリがバタバタと動き始めました。
あれ?
猫はそのまま動きませんね。
猫を動かすには猫のスクリプトを動かさないといけないようです。
猫も動かしてみる
(22)「スプライト1」をクリックします。
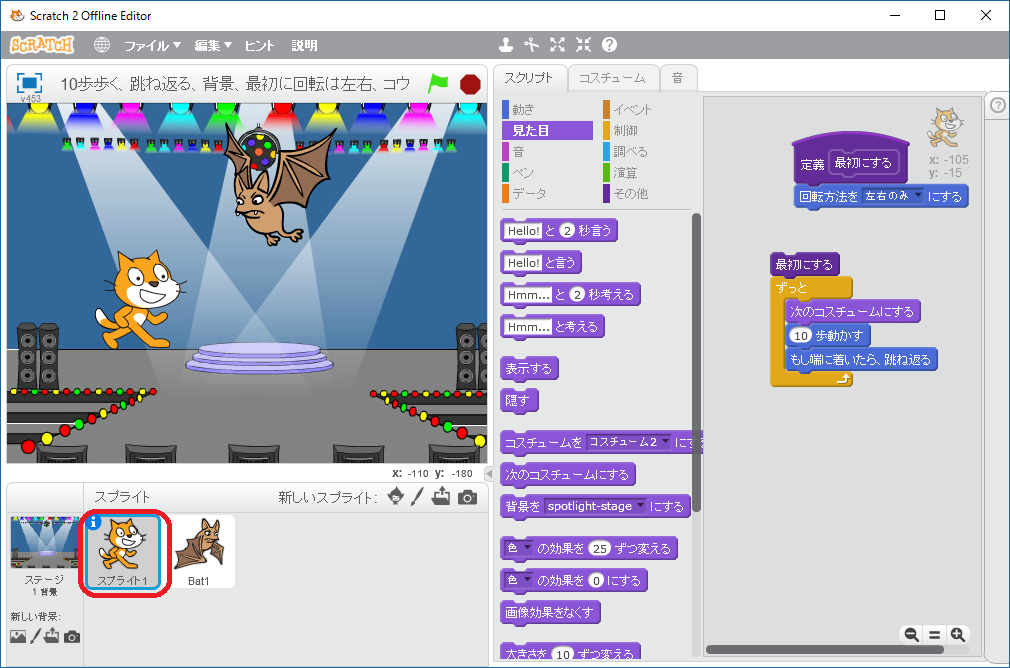
(23)右のウインドウにある「最初にする」をクリックします。
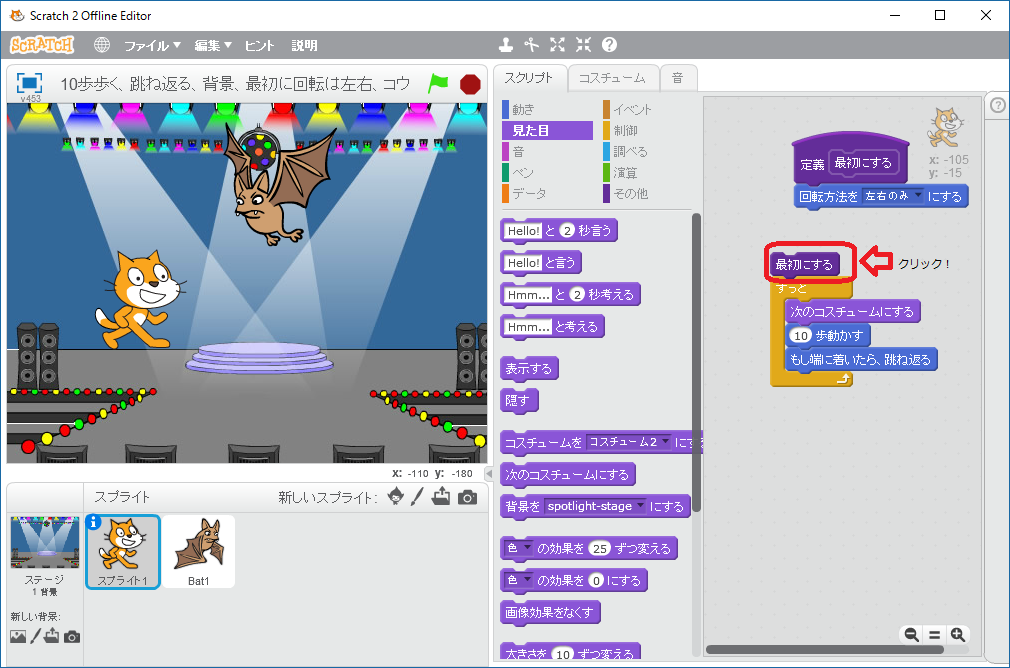
さあ、どうでしょう。
猫もコウモリも動き出しました。
。。。猫とコウモリの両方を動かすのは、それぞれのスクリプトをクリックしないといけないのは、なんだか大変だ。。。
何か一度に動かす方法はないのだろうか。
次回までに調べてみましょう。
今回はここまで。
次回をお楽しみに。
☆前回はSCRATCHをやってみた!11でした。
☆次回はSCRATCHをやってみた!13でした。
sammyの相方です。
時たま出てくることがあります。