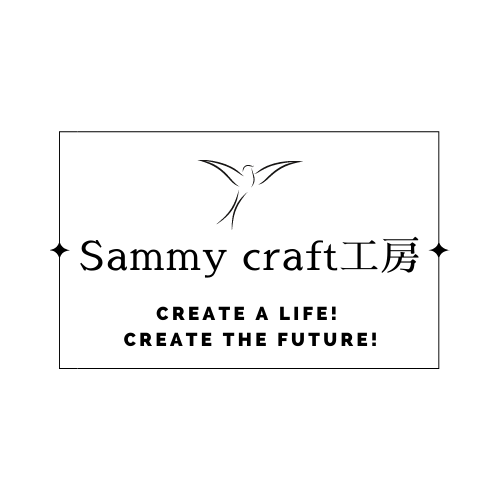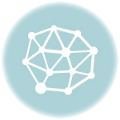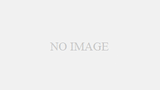前回、”リスト”に入れた説明のセリフをしゃべる部分を作りました。
今回は、キー入力を待つ部分と、これらを開始する部分を作っていきましょう。
説明は『メッセージ』を受け取って開始する。
説明の開始は、『説明』のメッセージが送られてきたら開始します。
これは「イベント」の「[説明▼]を受け取ったとき」を使えばできます。
“s”キーの入力を待つ方法
キー入力を待つ方法はいくつかありますが、今回は「制御」の「< >まで待つ」を使うことにします。
この「< >まで待つ」の< >の中に”s”キーが押されたら ture になるものを入れます。
この”< >の中に”s”キーが押されたら ture になるもの”がどこにあるかと調べたら、「調べる」の中の<[スペース▼]キーが押された>というのがありました。
この<[スペース▼]キーが押された>の[スペース▼]のところを変えることができ、[s▼]というのがありますので、これを使いましょう。
では、追加していきましょう。
前準備
(1)前回まで作成したスクリプトやスプライトを保存したファイルをダブルクリックして開きます。
(2)「スプライト1」になっていることを確認します。
(3)「スクリプト」になっていることを確認します。
(4)右のウインドウの右にあるバーを使って下のほうにある”説明”のセリフをリストに入れている部分などを表示するようにします。
『説明』メッセージが来たら開始する
(5)「イベント」をクリックします。
(6)「[メッセージ1▼]を受け取ったとき」をドラッグして、「(すべて▼)番目を[セリフのリスト▼]から削除する」の上に持っていき、ドロップしてくっつけます。
(7)「[メッセージ1▼]を受け取ったとき」の[メッセージ1▼]の”▼”をクリックしてメニューを表示します。
(8)メニューから「説明」をクリックします。
(9)「[説明▼]を受け取ったとき」に変わったことを確認します。
“s”キーの入力を待つ
(10)「制御」をクリックします。
(11)「< >まで待つ」をドラッグして、「((リスト番号)番目(セリフのリスト▼))と言う」の下に持っていき、ドロップしてくっつけます。
(12)「調べる」をクリックします。
(13)<[スペース▼]キーが押された>をドラッグして、「< >まで待つ」の< >の中に持っていき、ドロップして入れます。
(14)右のウインドウにある「<[スペース▼]キーが押された>まで待つ」の[スペース▼]の”▼”をクリックしてメニューを出します。
(15)メニューから”s”を探してクリックします。
(16)「<[s▼]キーが押された>まで待つ」に変わったことを確認します。
セリフを消す
“s”キーが押された後、そのままだと説明のセリフが残ります。
ゲームが始まったら無いほうが良いので消しましょう。
(17)「見た目」をクリックします。
(18)「[Hello!]と言う」をドラッグして、「<[s▼]キーが押された>まで待つ」の下に持っていき、ドロップしてくっつけます。
(19)右のウインドウにある「[Hello!]と言う」の[Hello!]を削除して何もない状態にします。
ここまでの内容を保存しておきましょう。
保存する
(20)「ファイル」をクリックして、「名前をつけて保存」をクリックして、適切なファイル名を付けて「OK」ボタンをクリックします。
(今回は”10歩歩く、跳ね返る、背景、最初に回転は左右、コウモリ追加と動き、同時開始、猫鳴く、BGM、コウモリ小さく、セリフを言う、ちょっと待つ、位置調査、猫とぶ3、ぶつかったら鳴き点つく2、制限時間2、説明4.sb2″としました。)
では”旗”をクリックして、期待通りの動きをするか確認してみましょう。
どうでしょうか。
今回はここまで。
次回をお楽しみに。
☆前回はSCRATCHをやってみた!35でした。
☆次回はSCRATCHをやってみた!37です。
sammyの相方です。
時たま出てくることがあります。