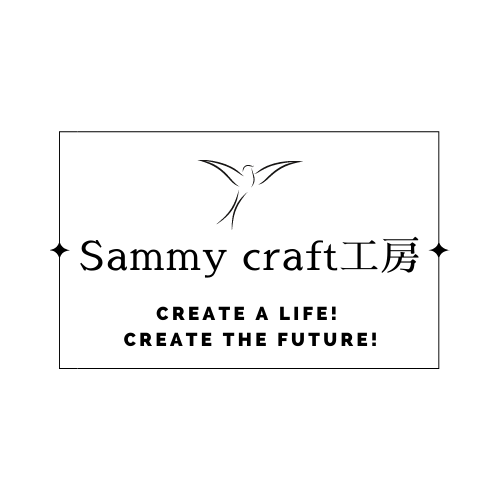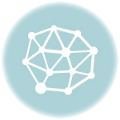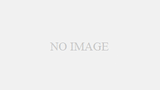前回、ゲームの説明をどのようにするか考えました。
今回は、実際にスクリプトにしていきましょう。
前回、説明は次のようにすることにしました。
- 猫にゲームの説明をしてもらう。
- 猫:「やあやあ、君たち」
- 猫:「こんにちわ」
- 猫:「このゲームの説明をするね」
- 猫:「このゲームは、60秒の制限時間以内に、僕をジャンプさせて、どれだけコウモリにタッチできるかを争うんだ」
- 猫:「ゲームが始まると、僕もコウモリも右や左に動いて、壁にぶつかると反対に動くんだ」
- 猫:「僕は「スペースキー」を押すとジャンプするから、タイミングよく押して、コウモリにタッチしてね」
- 猫:「ゲームを始めるときは、”S”キーを押してね。すぐに始まるよ」
- “S”キーが押されるのを待って、押されたら開始する。
『メッセージ』を送って猫にしゃべらせて、”S”キーが押されるのを待つ
先ず、猫に説明させるのですが、”旗”をクリックして『メッセージ』を送ってしゃべらせましょう。
猫がしゃべり終わったら、”S”キーが押されるのを待ちましょう。
“S”キーが押されたら、『メッセージ』を受け取ったスクリプトを終わらせましょう。
★続くブロックがなければスクリプトは終わります。
ではまず、メッセージを送るところまでを作ってみましょう。
前準備
(1)前回まで作成したスクリプトやスプライトを保存したファイルをダブルクリックして開きます。
(2)「ステージ」をクリックします。
(3)「スクリプト」になっていることを確認します。
説明のメッセージを送る
(4)「イベント」をクリックします。
(5)「[メッセージ1▼]を送って待つ」をドラッグして、「”旗”がクリックされたとき」の下に持っていき、下側が白くなったらドロップして、「”旗”がクリックされたとき」と「[メッセージ1▼]を送る」の間に入れます。
(6)追加した「[メッセージ1▼]を送って待つ」の[メッセージ1▼]の”▼”をクリックして、メニューを出します。
(7)メニューから”新しいメッセージ”をクリックします。
(8)メッセージ名に”説明”を入力します。
(9)「OK」ボタンをクリックします。
(10)「[説明▼]を送って待つ」に変わったことを確認します。
タイマーのリセットをする
説明をしている間もタイマーが進んでしまいます。
ゲームを開始のときにタイマーをリセットしましょう。
(11)「調べる」をクリックします。
(12)「タイマーをリセット」をドラッグして、「[メッセージ1▼]を送る」の下に持っていき、下側が白くなったらドロップして、「[メッセージ1▼]を送る」と「<<[「タイマー」]<[ 60 ]>ではない>まで待つ」の間に入れます。
ここまでの内容を保存しておきましょう。
保存する
(13)「ファイル」をクリックして、「名前をつけて保存」をクリックして、適切なファイル名を付けて「OK」ボタンをクリックします。
(今回は”10歩歩く、跳ね返る、背景、最初に回転は左右、コウモリ追加と動き、同時開始、猫鳴く、BGM、コウモリ小さく、セリフを言う、ちょっと待つ、位置調査、猫とぶ3、ぶつかったら鳴き点つく2、制限時間2、説明1.sb2″としました。)
説明のセリフとその表示時間
さて、説明のセリフとその表示時間について、「[ ]と( )秒言う」を各々のセリフごとに作ることになります。
前回、0.2秒/文字として切り上げた秒数待つことにしましたので、文字数が分かれば計算できます。
ただ、それぞれのセリフの文字数を数えるのは大変なので、スクリプトに待ち時間を計算させましょう。
そのために、セリフは”リスト”に入れておいて、セリフをしゃべらせるときに、文字数から待ち時間を計算させてしゃべらせることにします。
次回は、この”リスト”を使ってセリフを入れたり、しゃべらせたりするスクリプトを作成していきます。
今回はここまで。
次回をお楽しみに。
☆前回はSCRATCHをやってみた!31でした。
☆次回はSCRATCHをやってみた!33です。
sammyの相方です。
時たま出てくることがあります。