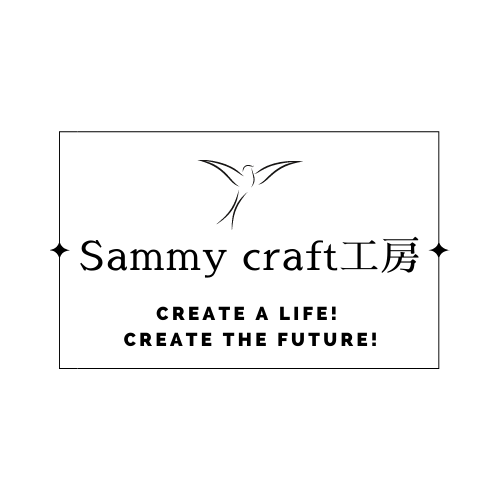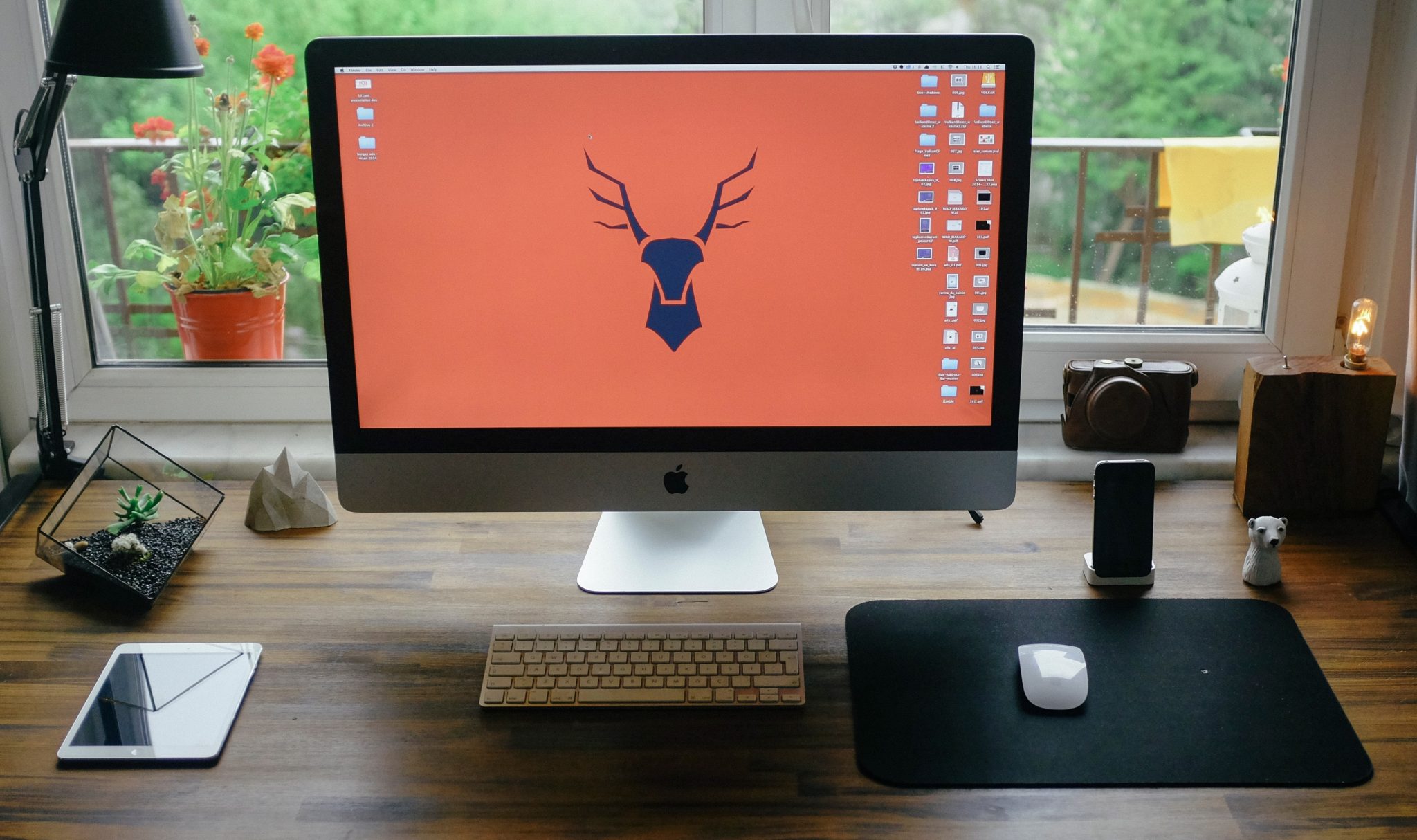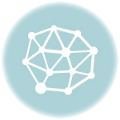プログラミングを大人も楽しもう。
子供とプログラミングを学んでいくのに、まずは『手本を示さないといけない』と考えてしまうかもしれません。
でも、意外と子供のほうが勝手に色々と試して、
『あ、これをクリックすると動くんだ』とか、
『あ、これを使うと鳴き声がするんだ』とか、
先へ先へと進んでしまうことが多いと思います。
ならば、大人は大人でScratchを楽しんでプログラミングしましょう。
先ずは、SCRATCH を立ち上げたら、「スクリプト」の「動き」にある「(10)歩動かす」をダブルクリック(マウスの左ボタンを二回素早く押す)してみましょう。
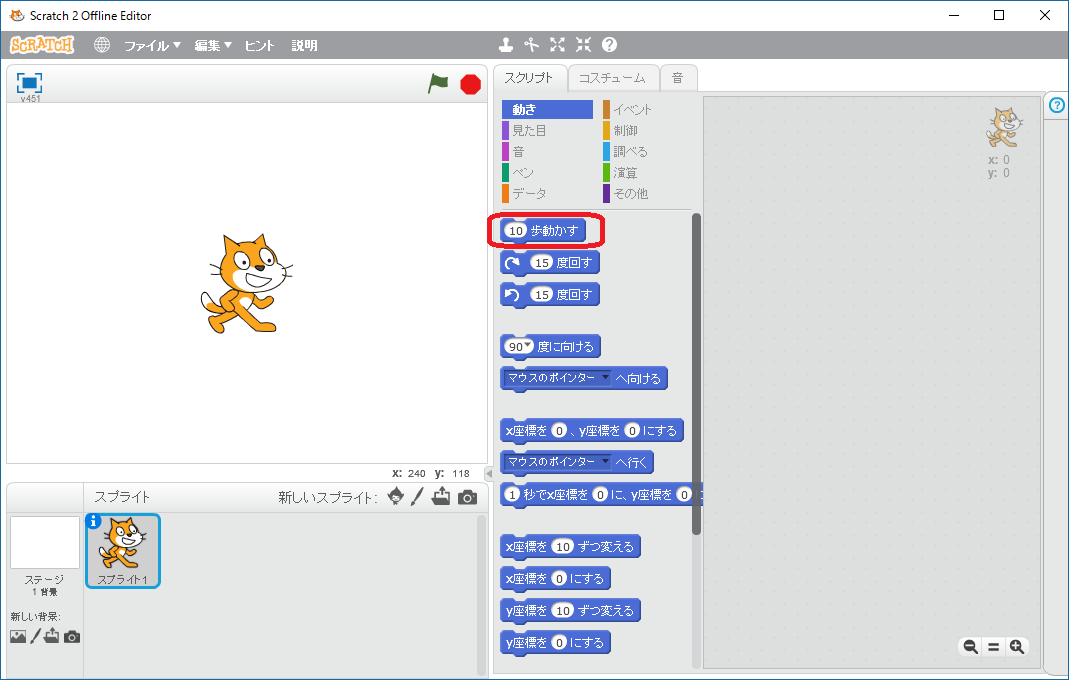
…左にある猫(?)が右に動きましたか?
もう一度ダブルクリックすると、また右に動きます。
では次に、「見た目」をクリックして「次のコスチュームにする」をダブルクリックしてみましょう。
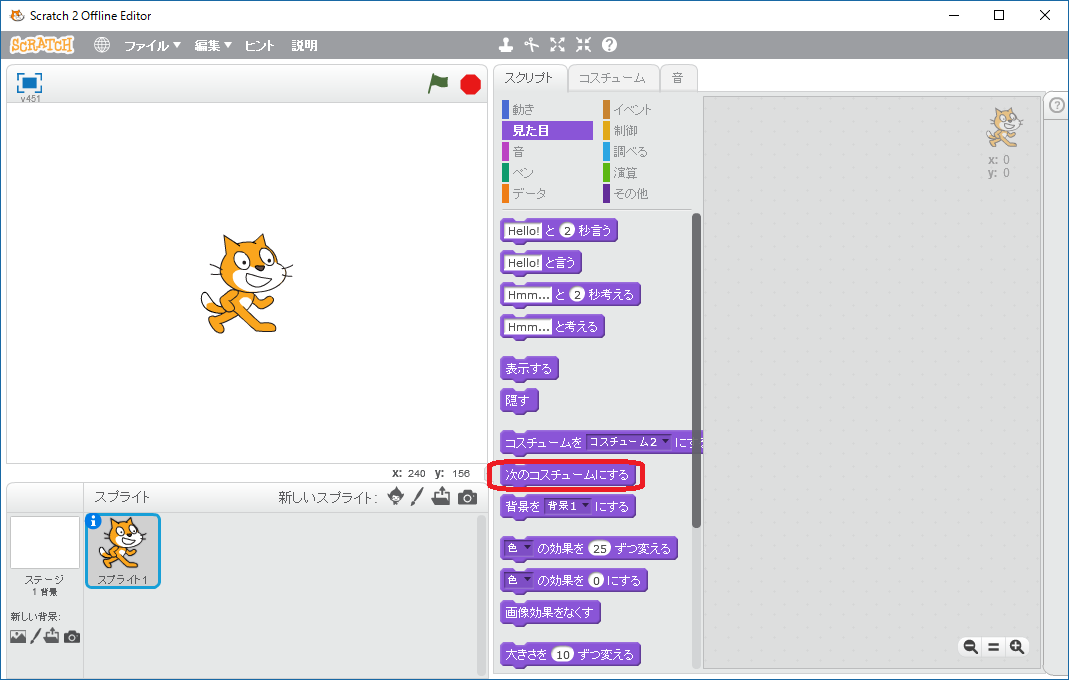
…猫の様子が変わりましたか。
もう一度ダブルクリックすると、また様子が変わります。
では、「次のコスチュームにする」をドラッグ(マウスの左ボタンを押しながら移動させる)して、右のウインドウにドロップ(ボタンを離す)してください。
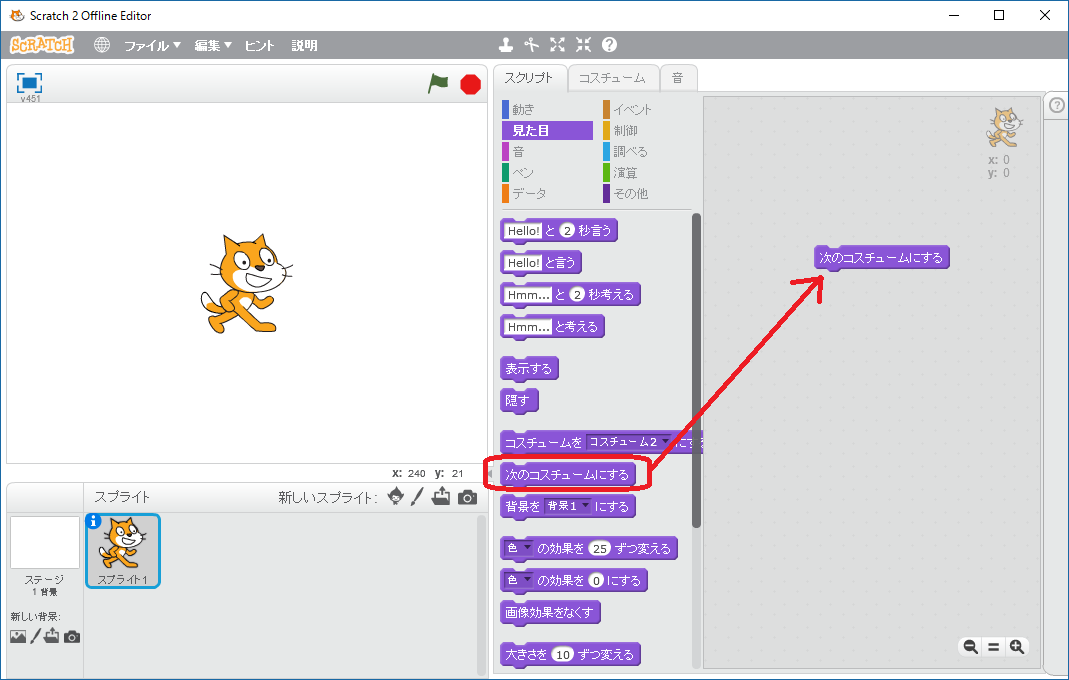
…「次のコスチュームにする」が張り付きましたか。
そうしたら、「動き」をクリックして「(10)歩動かす」を同じようにドラッグして、「次のコスチュームにする」の下に持って行ってください。
そうすると、「次のコスチュームにする」の下側が白く変わると思います。
白く変わったらドロップしてください。
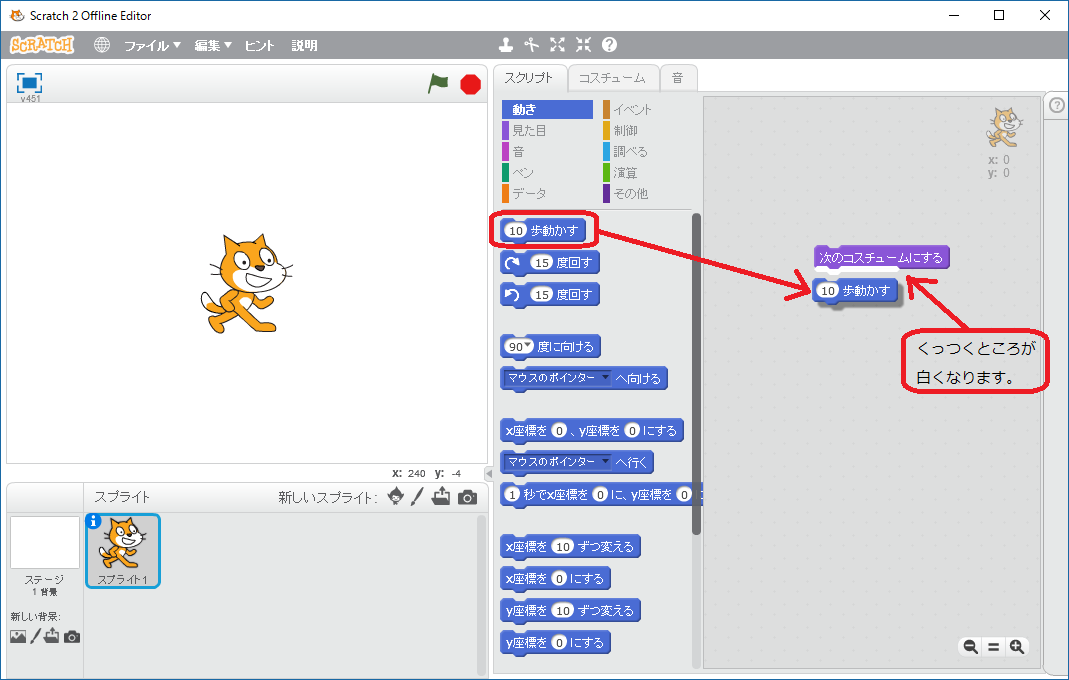
そうすると、「次のコスチュームにする」の下に「(10)歩動かす」が張り付くと思います。
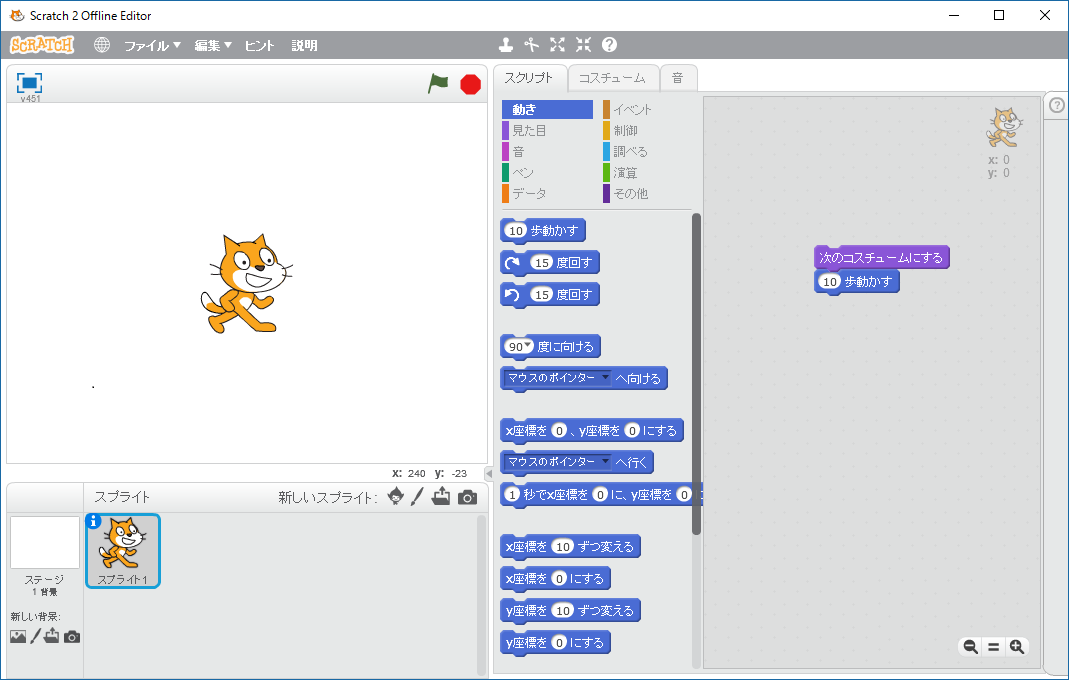
さて、この二つをくっつけたものをクリックしてみましょう。
…おや、猫が歩いていませんか。
そう、これであなたも1つのプログラムができました。
たった2つの命令ですが、これでも立派なプログラムです。
では、このプログラムをセーブ(保存)してみましょう。
上のほうにある『ファイル』をクリックして『保存』をクリックしてみましょう。
※SCRATCHソフトをインストールしている場合。Webの場合は『手元のコンピューターにダウンロード』
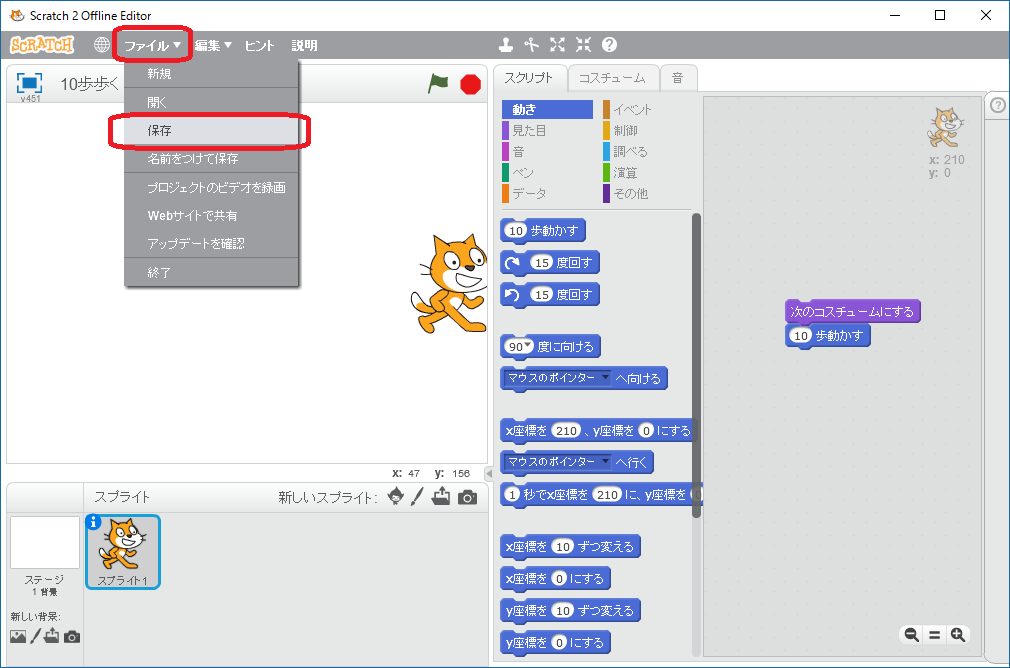
そうすると「プロジェクトを保存」というウインドウが開きます。
※SCRATCHソフトをインストールしている場合。Webの場合は「名前を付けて保存」
ここで「ファイル名」に適当なファイル名、例えば「10歩歩く」と入れて「保存」ボタンをクリックしてください。
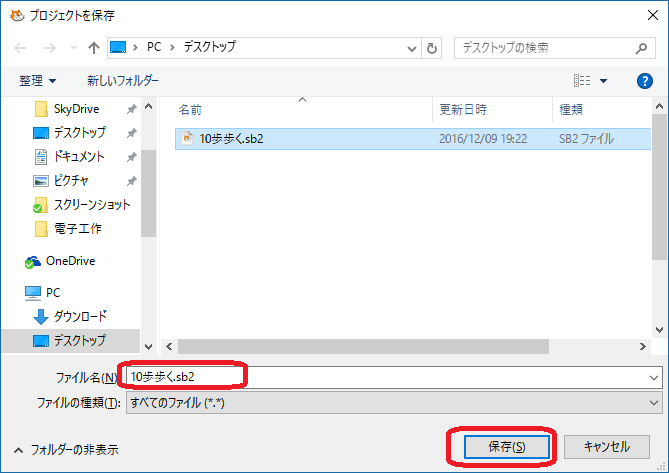
すると「10歩歩く」または「10歩歩く.sb2」という名前のファイルができます。
これで、次回同じプログラムを使うことができます。
では、今回はここまで。
次回をお愉しみに。
☆前回はSCRATCHをやってみた!(子供とプログラミング)でした。
☆次回はSCRATCHをやってみた!3です。
sammyの相方です。
時たま出てくることがあります。